كيفية تحرير ملفات PDF عبر الإنترنت
تقدم تطبيق محرّر ملفات PDF المحول الوظائف التالية لتعديل مستندات PDF:
- الطريقة 1: تغيير النص الحالي
- الطريقة الثانية: مسح والكتابة فوق النص الحالي
- أدخِل صورًا جديدة في ملف PDF قائم.
- كيفية حفظ التغييرات عند الانتهاء
الطريقة 1: تغيير النص الحالي
واحدة من أفضل الطرق لتحرير الملف هي استخدام ميزة الحذف، "العثور على النص واستبداله". يتيح لك اختيار وتحرير النص في منطقة معينة من ملف PDF الخاص بك. ومع ذلك، هذه الميزة تعمل فقط على ملفات PDF التي توفر نص قابل للتحرير. إذا لم تعمل على ملف PDF الخاص بك مباشرة، انتقل إلى الطريقة رقم 2 التي تعمل على جميع المستندات. الخطوات لاستخدام هذه الميزة بسيطة:- الخطوة 1:الذهاب إلىتطبيق المحول محرر PDFوقدم ملف PDF الخاص بك.
-
الخطوة 2:اختر وضع التحديد في شريط الأدوات.

-
الخطوة 3:ثم، قم بتحديد النص الذي ترغب في تغييره.

-
الخطوة الرابعة:يمكن تحديد النص المراد استبداله أو كتابته مباشرة في مربع "العثور على نص"، بينما يتم طباعة نص الاستبدال في مربع "استبدال بـ".
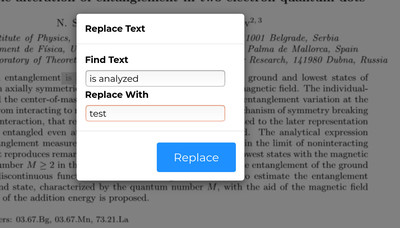
- الخطوة الخامسة:بالنقر على زر "استبدال"، يتم إجراء تغييرات على ملف PDF.
الطريقة 2: مسح واستبدال النص الموجود.
البديل الآخر لتحرير ملف PDF باستخدام تطبيق تحرير PDF للتحويل هو مسح والكتابة فوق النص الموجود. هذه الطريقة تعمل لجميع ملفات PDF.- الخطوة 1:انتقل إلى موقعنا.محرر PDFوقدم ملف PDF الخاص بك.
- الخطوة 2:تبديل إلىوضع المسحوامسح النص.

- الخطوة 3:ثم يجب استخدام وضع النص.
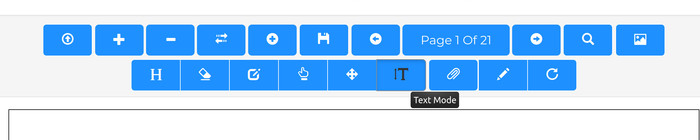
- الخطوة الرابعة:بعد اختيار وضع النص، قم بتحديد الموضع الذي ترغب في إضافة النص الجديد وانقر على هذا الموضع.

-
الخطوة الخامسة:أدخل النص وقم بتحريره باستخدام خيارات مختلفة مثل الخط وحجم الخط والخط العريض ، وغير ذلك.
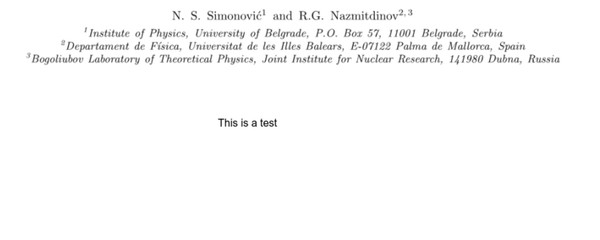
كيفية إدراج الصور في ملف PDF موجود
- الخطوة 1:بدايةتحرير ملف PDFبتقديم وثيقتك.
- الخطوة 2:انقر على رمز الصورة في شريط الأدوات ثم حدد مصدر الصورة الخاصة بك

- الخطوة 3:استخدم وضع السحب ، حدد الصورة وانقلها إلى الموقع الذي ترغب في نقل الصورة إليه. يمكنك أيضًا تغيير حجم الصورة باستخدام هذه الميزة.
- في حال رغبتك في مسح الصورة مرة أخرى، انقر على علامة الصليب في الزاوية العلوية اليسرى من الصورة.
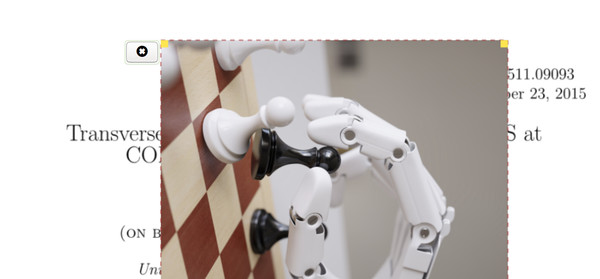 >> العودة إلى الأعلى
>> العودة إلى الأعلى
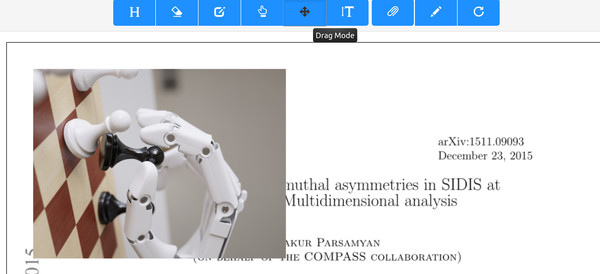
إذا كنت ترغب في مسح الصورة، انقر على الصليب.
قم بحفظ التغييرات عند الانتهاء.
لحفظ وتصدير التعديلات الخاصة بك، ما عليك سوى النقر على رمز القرص في شريط الأدوات.
>> العودة إلى الأعلى
