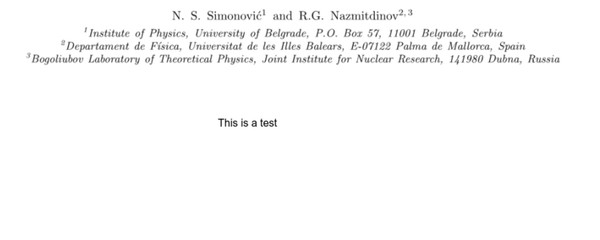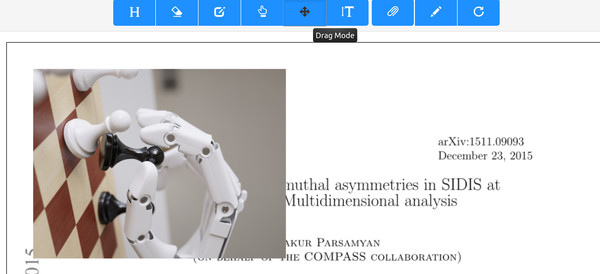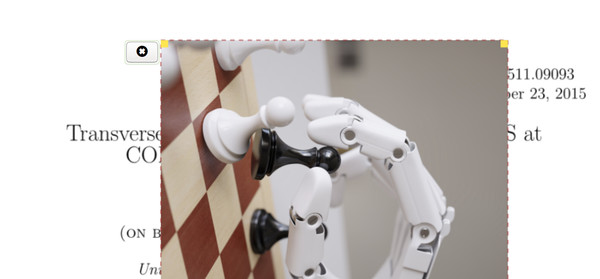オンラインでPDFを編集する方法
Converter App PDF Editorには、PDF文書を編集するための以下の機能があります。
方法1:既存のテキストを変更する
ファイルを編集するための最良の方法の一つは、編集機能である「テキストを検索して置換」を使用することです。これにより、PDFの特定の領域のテキストを選択して編集することができます。ただし、この機能は、編集可能なテキストを提供しているPDFに対してのみ機能します。お使いのPDFで動作しない場合は、すべての文書で動作する方法2に直接進んでください。この機能を使用するための手順は簡単です。- Step 1:Go toConverter App PDF EditorをクリックしてPDFを提出してください。
-
Step 2:ツールバーの選択モードを選択します。

-
Step 3:次に、変更したいテキストをハイライトします。

-
Step 4:置換するテキストは「テキストの検索」ボックスで直接選択または入力することができ、置換するテキストは「置換先」ボックスに印刷されます。
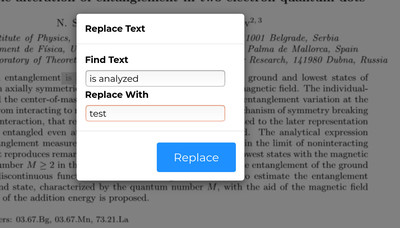
- Step 5:置き換え」ボタンをクリックすると、PDFファイルに変更が加えられます。
方法2:既存のテキストを消去して上書きする
Converter App PDF Editorを使ってPDFファイルを編集するもう一つの方法は、既存のテキストを消去して上書きすることです。この方法は、すべてのPDFに対応しています。- Step 1:私たちのページへPDFエディターをクリックしてPDFを提出してください。
- Step 2:に切り替えます。イレーズモードをクリックして、テキストを消去します。

- Step 3:次に、テキストモードを使用する必要があります。
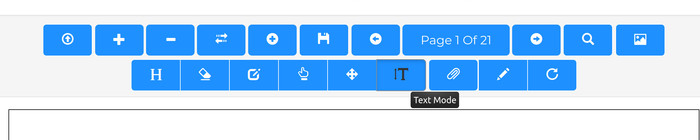
- Step 4:テキストモードを選択した後、新しいテキストを追加したい位置を特定し、その位置をクリックします。

-
Step 5:テキストを入力し、フォント、フォントサイズ、ボールドなどの様々なオプションを使用して編集を検討します。