PDF çevrimiçi nasıl düzenlenir
Converter App PDF Editor, PDF belgelerini düzenlemek için aşağıdaki işlevleri sunar:
- Yöntem 1: Mevcut metni değiştirin
- Yöntem 2: Mevcut metni silin ve üzerine yazın
- Mevcut bir PDF'ye yeni görüntüler ekleme
- İşiniz bittiğinde değişiklikler nasıl kaydedilir?
Yöntem 1: Mevcut metni değiştirin
Dosyayı düzenlemenin en iyi yollarından biri redaksiyon özelliği olan 'Metni Bul ve Şununla Değiştir'i kullanmaktır. PDF'nizin belirli bir bölgesindeki metni seçmenize ve düzenlemenize olanak tanır. Ancak, bu özellik yalnızca düzenlenebilir metin sağlayan PDF'ler için çalışır. PDF'niz için doğrudan çalışmazsa, tüm belgeler için çalışan Yöntem 2'ye gidin. Bu özelliği kullanmak için adımlar basittir:- Adım 1:GitmekDönüştürücü Uygulaması PDF Düzenleyicive PDF dosyanızı gönderin.
-
Adım 2:Araç çubuğundan seçim modunu seçin.

-
Adım 3:Ardından, değiştirmek istediğiniz metni vurgulayın

-
Adım 4:Değiştirilecek metin seçilebilir ya da doğrudan "Metin Bul" kutusuna yazılabilir, değiştirilen metin ise "Şununla Değiştir" kutusuna yazdırılır.
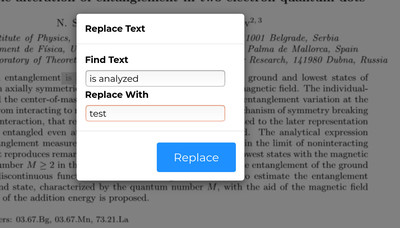
- Adım 5:'Değiştir' düğmesine tıklanarak PDF dosyası üzerinde değişiklikler yapılır.
Yöntem 2: Mevcut metni silin ve üzerine yazın
Converter App PDF Editor kullanarak bir PDF dosyasını düzenlemenin diğer alternatifi mevcut metni silmek ve üzerine yazmaktır. Bu yöntem tüm PDF'ler için çalışır.- Adım 1:Adresimize gitPDF Editörüve PDF dosyanızı gönderin.
- Adım 2:Şuraya geçSilme Moduve metni silin.

- Adım 3:Daha sonra metin modunun kullanılması gerekir.
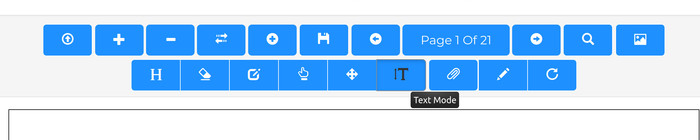
- Adım 4:Metin modunu seçtikten sonra, yeni metni eklemek istediğiniz konumu belirleyin ve bu konuma tıklayın

-
Adım 5:Metni girin ve diğerlerinin yanı sıra yazı tipi, yazı tipi boyutu, kalınlık gibi çeşitli seçenekleri kullanarak düzenlemeyi düşünün.
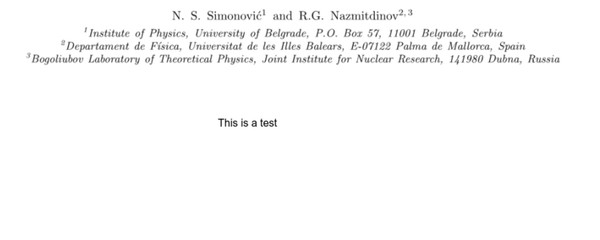
Görüntüler mevcut bir PDF'ye nasıl eklenir
- Adım 1:BaşlangıçPDF düzenlemebelgenizi göndererek.
- Adım 2:Araç çubuğundaki görüntü sembolüne tıklayın ve ardından görüntünüzün kaynağını seçin

- Adım 3:Sürükleme modunu kullanarak görüntüyü seçin ve görüntüyü taşımak istediğiniz konuma taşıyın. Bu özelliği kullanarak görüntüyü yeniden boyutlandırabilirsiniz.
- Görüntüyü tekrar silmek isterseniz görüntünün sol üst köşesindeki çarpı işaretine tıklayın.
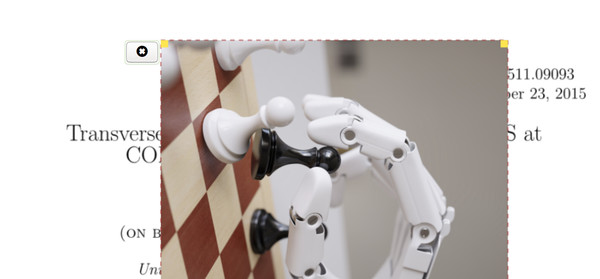 >> Başa Dön
>> Başa Dön
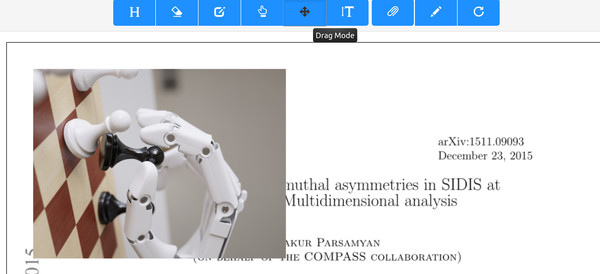
görüntüyü silmek istiyorsanız çarpı işaretine tıklayın
İşiniz bittiğinde değişikliklerinizi kaydedin
Yaptığınız değişiklikleri kaydetmek ve dışa aktarmak için araç çubuğundaki disk sembolüne tıklamanız yeterlidir.
>> Başa Dön
