Kā rediģēt PDF tiešsaistē
Converter App PDF Editor piedāvā šādas PDF dokumentu rediģēšanas funkcijas:
- 1. metode: esošā teksta maiņa
- 2. metode: esošā teksta dzēšana un pārrakstīšana
- Jaunu attēlu ievietošana esošajā PDF failā
- Kā saglabāt izmaiņas, kad tās ir izdarītas
1. metode: esošā teksta maiņa
Viens no labākajiem veidiem, kā rediģēt failu, ir izmantot rediģēšanas funkciju "Atrast tekstu un aizstāt ar.". Tā ļauj atlasīt un rediģēt tekstu noteiktā PDF dokumenta apgabalā. Tomēr šī funkcija darbojas tikai tajos PDF failos, kuros ir pieejams rediģējams teksts. Ja tā nedarbojas jūsu PDF dokumentam, tieši pārejiet uz 2. metodi, kas darbojas visiem dokumentiem. Šīs funkcijas izmantošanas soļi ir vienkārši:- 1. solis:Dodieties uzConverter App PDF Editorun iesniedziet savu PDF failu.
-
2. solis:Izvēlieties atlases režīmu rīkjoslā.

-
3. solis:Pēc tam izceliet tekstu, kuru vēlaties mainīt.

-
4. solis:Aizvietojamo tekstu var atlasīt vai ievadīt tieši lodziņā "Atrast tekstu", bet aizvietojamais teksts tiek izdrukāts lodziņā "Aizstāt ar".
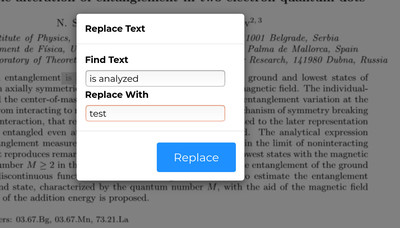
- 5:Noklikšķinot uz pogas "Aizstāt", tiek veiktas izmaiņas PDF failā.
2. metode: esošā teksta dzēšana un pārrakstīšana
Otra alternatīva PDF faila rediģēšanai, izmantojot Converter App PDF Editor, ir dzēst un pārrakstīt esošo tekstu. Šī metode darbojas visiem PDF failiem.- 1. solis:Dodieties uz mūsuPDF redaktorsun iesniedziet savu PDF failu.
- 2. solis:Pārslēdzieties uzDzēšanas režīmsun izdzēsiet tekstu.

- 3. solis:Tālāk jāizmanto teksta režīms.
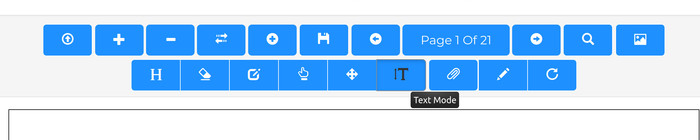
- 4. solis:Pēc teksta režīma atlases norādiet pozīciju, kurā vēlaties pievienot jaunu tekstu, un noklikšķiniet uz šīs pozīcijas.

-
5:Ievadiet tekstu un apsveriet tā rediģēšanu, izmantojot dažādas opcijas, piemēram, fontu, fonta lielumu, treknrakstā un citas.
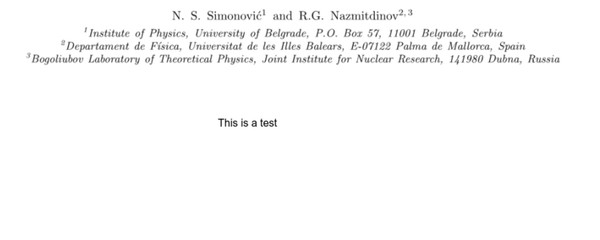
Kā ievietot attēlus esošajā PDF failā
- 1. solis:SāktPDF rediģēšanaiesniedzot savu dokumentu.
- 2. solis:Noklikšķiniet uz attēla simbola rīkjoslā un pēc tam atlasiet attēla avotu.

- 3. solis:Izmantojot vilkšanas režīmu, atlasiet attēlu un pārvietojiet to uz vietu, kur vēlaties pārvietot attēlu. Izmantojot šo funkciju, varat arī mainīt attēla izmēru.
- Ja vēlaties vēlreiz izdzēst attēlu, noklikšķiniet uz krustiņa zīmes attēla augšējā kreisajā stūrī.
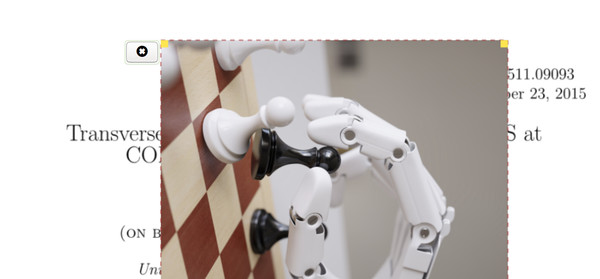 >> Atpakaļ uz sākumu
>> Atpakaļ uz sākumu
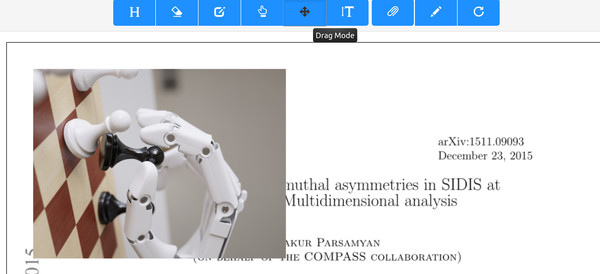
ja vēlaties izdzēst attēlu, noklikšķiniet uz krustiņa
Pēc izmaiņu saglabāšanas
Lai saglabātu un eksportētu izmaiņas, vienkārši noklikšķiniet uz diska simbola rīkjoslā.
>> Atpakaļ uz sākumu
