Editor PDF Online
- Langkah 1: Pilih file PDF yang ingin Anda edit dan unggah di sebelah kiri dengan mengklik pengunggah atau menyeret file ke sana.
- Langkah 2: Tunggu beberapa saat sampai file diunggah. Setelah unggahan file selesai, mungkin diperlukan waktu hingga satu menit untuk memproses PDF Anda untuk diedit.
- Langkah 3: Anda akan diarahkan ke editor PDF dan akan dapat segera mulai mengedit dokumen. Setelah selesai, cukup unduh file yang sudah diedit.
Langkah 1: Pilih file PDF yang ingin Anda edit dan unggah di sebelah kiri dengan mengklik pengunggah atau menyeret file ke sana.
Langkah 2: Tunggu beberapa saat sampai file diunggah. Setelah unggahan file selesai, mungkin diperlukan waktu hingga satu menit untuk memproses PDF Anda untuk diedit.
Langkah 3: Anda akan diarahkan ke editor PDF dan akan dapat segera mulai mengedit dokumen. Setelah selesai, cukup unduh file yang sudah diedit.
Cara menggunakan Editor PDF Aplikasi Konverter:
Format dokumen portabel, yang secara luas dikenal sebagai PDF, adalah format file yang memudahkan untuk menyajikan dokumen, termasuk teks dan gambar, dengan cara independen tanpa perangkat lunak aplikasi, perangkat keras, dan sistem operasi apa pun. Ini berarti dokumen PDF menampilkan konten dan tata letak yang sama, apa pun sistem operasi, perangkat, atau aplikasi perangkat lunak yang Anda gunakan untuk melihatnya. Meskipun file PDF dapat diakses dan dibuka dengan mudah, mengedit teks dalam dokumen PDF umumnya dipandang sangat mengganggu, rumit, dan hampir tidak mungkin. Dokumen PDF pada dasarnya tidak dapat diedit. Namun, Aplikasi Konverter menyediakan semua alat yang Anda butuhkan untuk melewati batasan asli format PDF dan memodifikasi teks dan konten PDF apa pun. Tutorial berikut dikhususkan untuk menunjukkan kepada Anda cara mengedit PDF apa pun menggunakan alat yang disediakan oleh Aplikasi Konverter dalam rincian langkah demi langkah.
Cara mengubah Teks yang sudah ada
Fitur ini memungkinkan Anda untuk memilih dan mengedit teks dalam wilayah tertentu dari PDF Anda menggunakan "Mode Seleksi". Namun, metode ini hanya berfungsi untuk PDF yang menyediakan teks yang dapat diedit. Anda juga tidak dapat menggunakan metode ini untuk PDF yang dipindai karena hanya terdiri dari data gambar. Jika metode ini tidak berfungsi untuk dokumen PDF Anda, Anda dapat langsung pergi ke Metode 2, yang berfungsi dan berlaku untuk semua dokumen PDF. Langkah-langkah untuk menggunakan fitur ini adalah:
- Langkah 1: Kirimkan file PDF Anda ke aplikasi menggunakan kotak unggah di tengah halaman.
- Langkah 2: Buka toolbar dan pilih mode pemilihan.
- Langkah 3: Pilih dan sorot teks yang ingin Anda terapkan perubahannya
- Langkah 4: Teks yang ingin Anda ganti bisa diketik langsung atau disalin dan ditempelkan pada kotak "Find Text". Kotak "replace with" adalah tempat di mana Anda harus memasukkan teks baru.
- Langkah 5: Dengan mengklik tombol "Replace" pada gambar di atas, Anda dapat membuat perubahan pada file PDF.
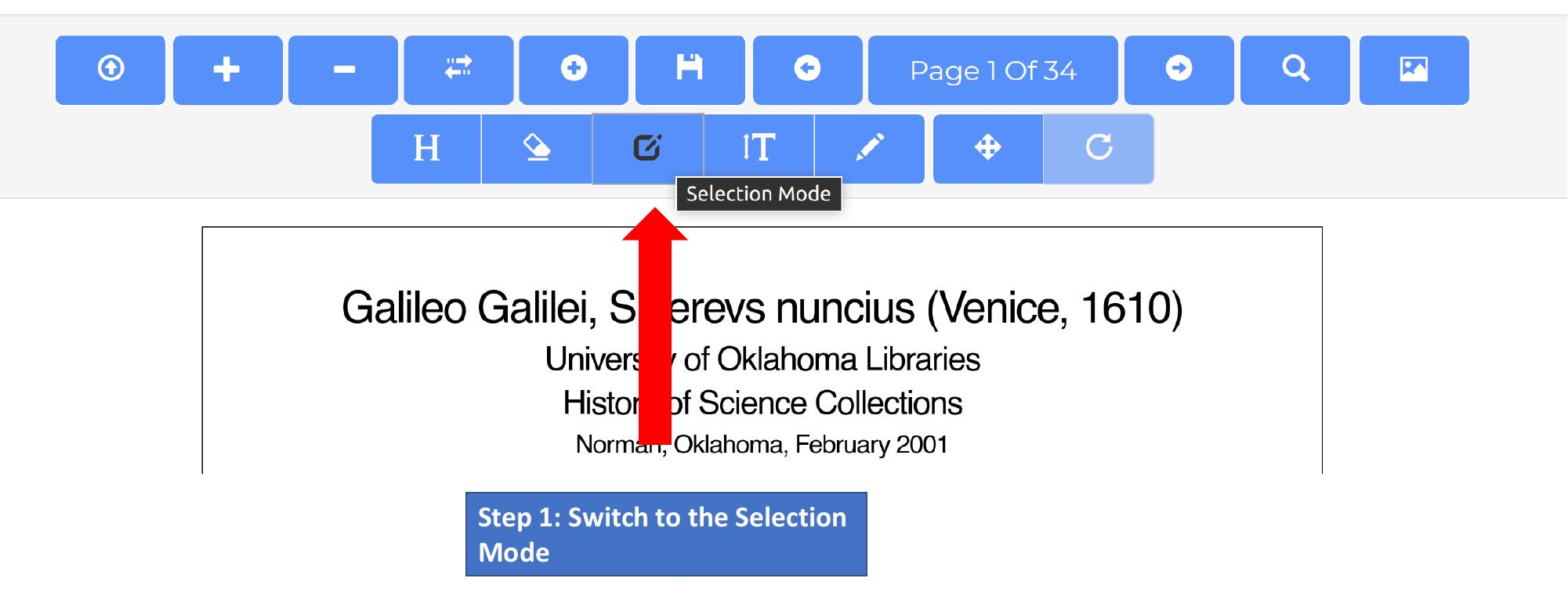
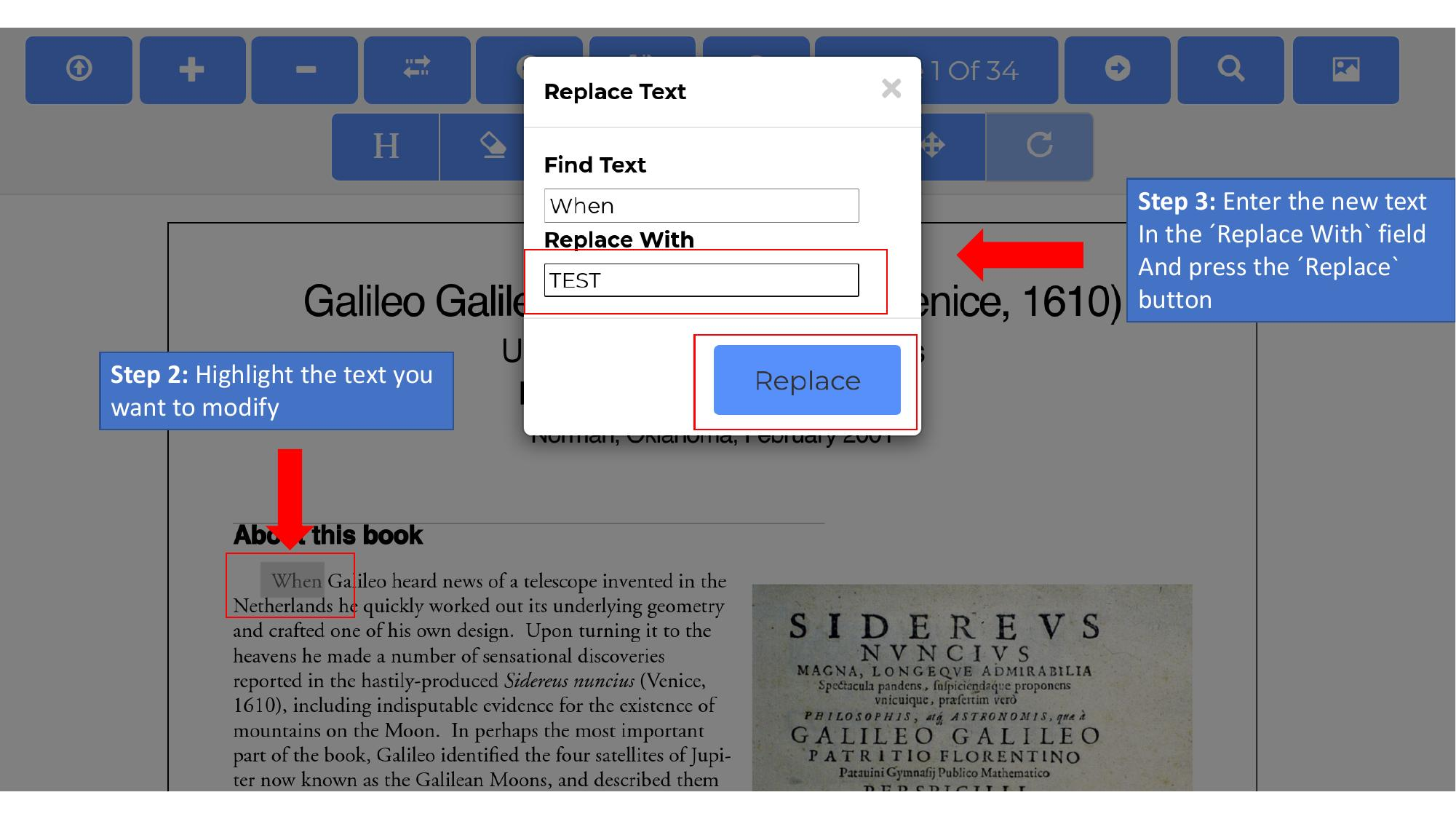
Hapus Konten dan tambahkan Teks baru
Metode alternatif ini dapat menghapus seluruh teks dari seluruh bagian PDF dan menulis ulang lagi dengan kata-kata Anda sendiri. Metode ini berfungsi untuk semua dokumen PDF, termasuk pindaian. Langkah-langkah berikut adalah panduan untuk menggunakan metode ini:
- Langkah 1: Kirimkan PDF seperti yang dijelaskan sebelumnya.
- Langkah 2: Beralih ke mode hapus dan hapus seluruh teks.
- Langkah 3: Berikutnya, klik dan pilih mode teks
- Langkah 4: Setelah Anda memilih mode teks, kenali posisi teks baru dan klik pada posisi itu.
- Langkah 5: Masukkan konten yang diinginkan. Anda juga dapat mempertimbangkan untuk mengedit dan menggunakan berbagai opsi yang tersedia seperti font, ukuran font, huruf tebal, miring, garis bawah, antara lain, langkah-langkah untuk membuat teks Anda diinginkan dan dibuat dengan baik.

Mengganti atau menambahkan Gambar ke PDF
Terkadang mungkin perlu mengganti gambar atau tabel dalam PDF. Setelah memasukkan gambar, Anda dapat memindahkannya menggunakan mode seret. Jika Anda ingin mengganti gambar yang sudah ada, cukup letakkan gambar baru di atas gambar asli.
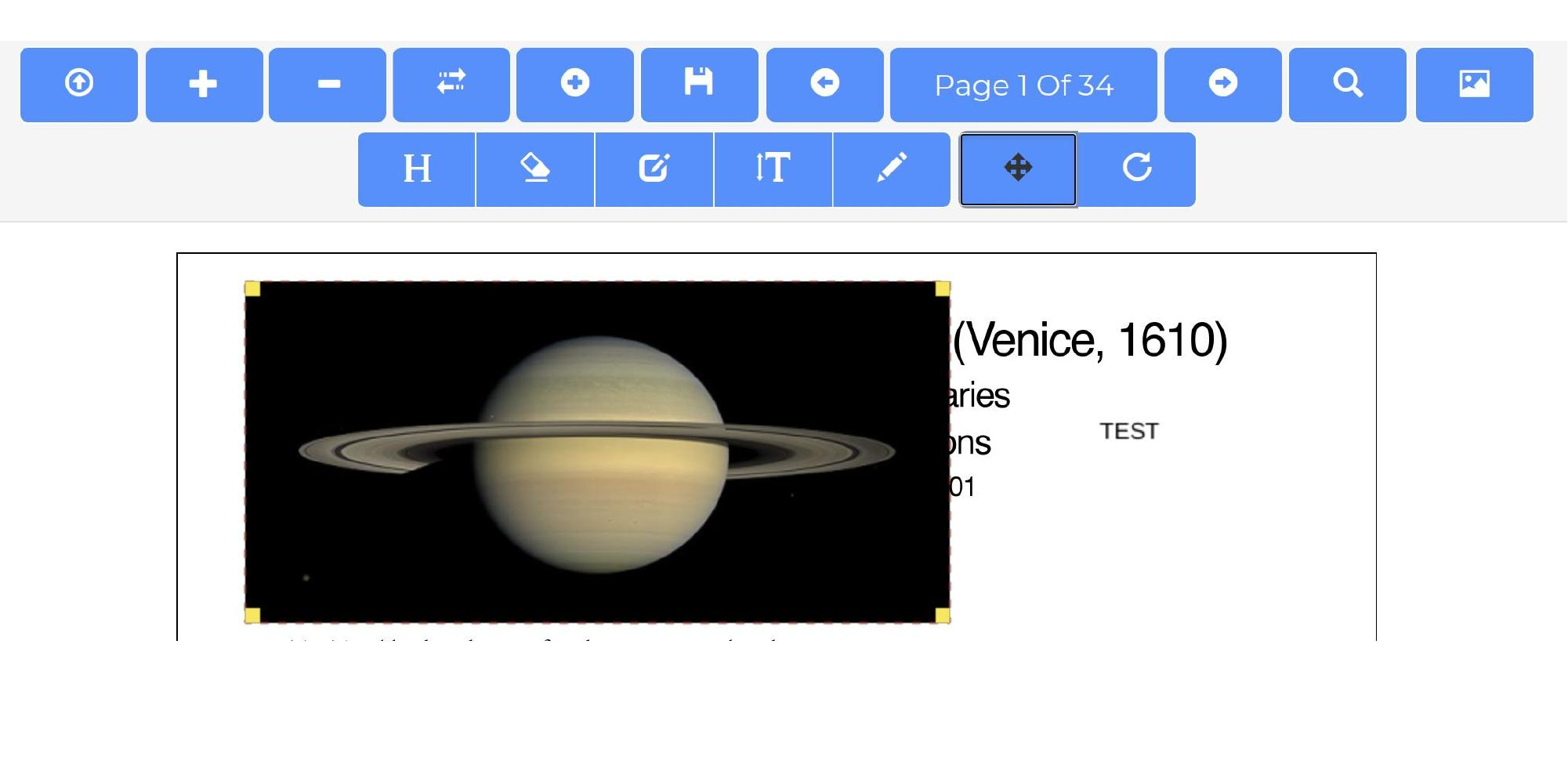
Cara mengubah urutan Halaman atau menambah dan menghapus Halaman
Untuk mengubah halaman PDF, Editor PDF Aplikasi Konverter menyediakan tiga fitur:
- Mengubah Urutan Halaman PDF
- Menghapus halaman dan menyisipkan halaman kosong
- Menambahkan file PDF lain
Untuk mengubah urutan halaman dokumen Anda, pertama-tama, arahkan ke halaman yang ingin Anda pindahkan. Selanjutnya, klik tombol "Move Page". Untuk menghapus halaman, cukup klik tombol dengan tanda "-", dan jika Anda ingin menyisipkan halaman kosong, Anda bisa melakukannya dengan mengklik tombol "+"
Mengisi Formulir PDF
Di samping kemampuan untuk mengedit file pdf, aplikasi ini juga memungkinkan Anda untuk mengisi dan menandatangani file PDF secara online. Jika PDF Anda berisi formulir, Anda dapat mengisinya dengan menggunakan editor PDF kami. Untuk melakukannya, unggah PDF dan klik pada bidang yang ingin Anda modifikasi. Setelah memilih bidang tertentu, Anda dapat memasukkan konten. Editor PDF mendukung semua jenis bidang formulir seperti input teks, kotak centang, dan daftar drop-down.
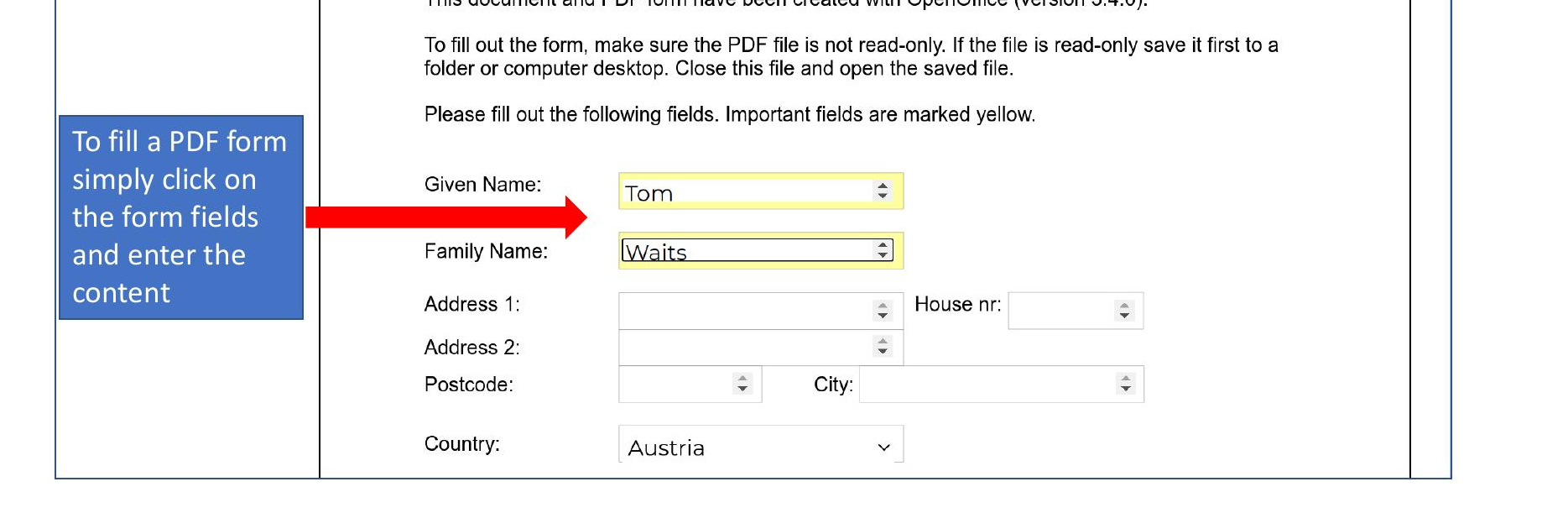
Setelah selesai mengisi semua bidang formulir, klik tombol "Simpan" untuk menyimpan PDF.
Bilah Alat Editor PDF
Gambar berikut ini menjelaskan fitur-fitur terpenting dari toolbar utama:
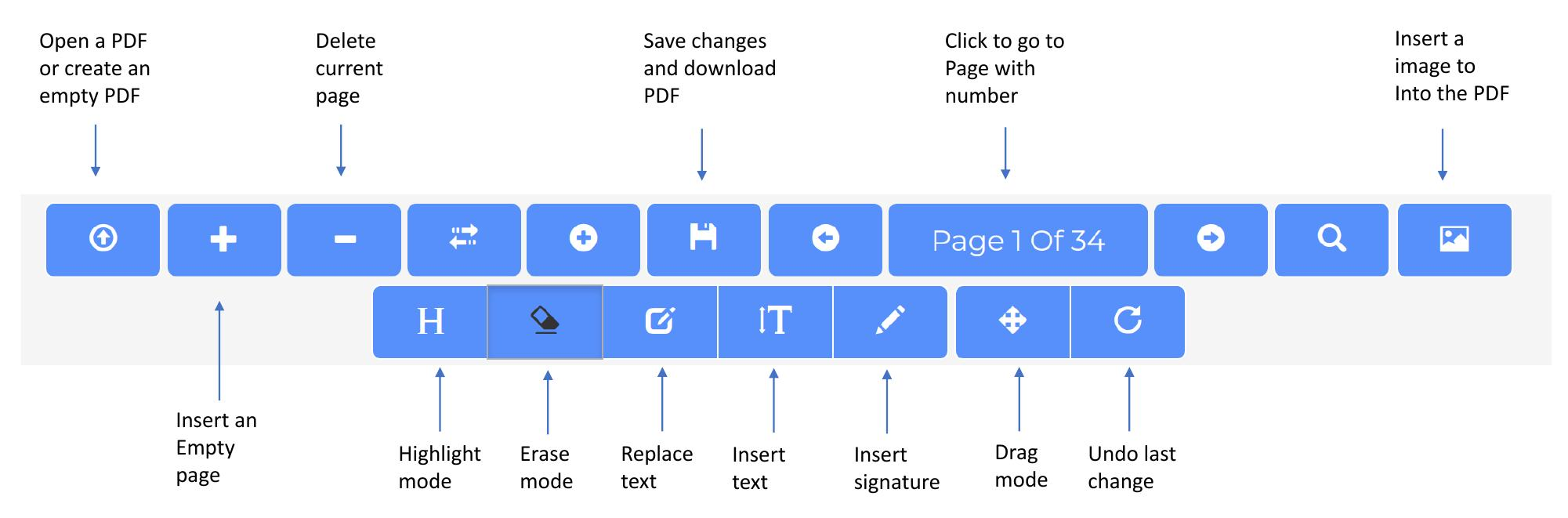
Pendekatan Alternatif: Konversi PDF ke Word untuk mengeditnya
Dalam metode ini, Anda dapat mengonversi seluruh file teks PDF menjadi dokumen Microsoft word yang dapat diedit. Metode ini berfungsi untuk semua dokumen PDF, dan sejauh ini merupakan metode yang paling nyaman jika tidak perlu mempertahankan tata letak PDF yang tepat. Metode ini membantu Anda menghindari kesalahan dalam PDF asli sambil memberi Anda kebebasan untuk mengedit dokumen sesuai selera Anda. Kerugian yang signifikan adalah bahwa mungkin ada perubahan nyata pada tata letak dokumen. Misalnya, halaman, Paragraf, font, spasi, dan sebagainya mungkin tidak selaras dengan dokumen asli. Langkah-langkah berikut adalah cara untuk menggunakan metode ini untuk mengedit teks dalam PDF Anda:
- Langkah 1: Kunjungi https://converter.app/pdf-to-word dan seret file PDF yang ingin Anda ubah ke dokumen word ke kotak terbuka atau pilih file PDF Anda dengan mengklik kotak itu. Anda akan diarahkan ke fasilitas penyimpanan Anda, di mana Anda dapat memilih dokumen apa pun yang ingin Anda edit ...
- Langkah 2: Kirimkan dokumen yang Anda pilih dan tunggu sementara file PDF yang dikirimkan diunggah. Berkas yang dikirimkan akan secara otomatis dikonversi menjadi dokumen word setelah unggahan selesai.
- Langkah 3: Anda kemudian akan diarahkan ke halaman unduhan di mana Anda sekarang dapat mengunduh dokumen PDF Anda dalam format kata yang sudah dikonversi.
Sebelumnya PDFVue
Aplikasi ini sebelumnya tersedia sebagai PDFVue di bawah domain PDFVue.com. Untuk pengalaman pengguna yang lebih baik, aplikasi ini diintegrasikan ke dalam Suite Aplikasi Konverter.
Pengalaman Mengedit PDF
4.7 /
5 (berdasarkan 44 ulasan)
