Online PDF-editor
- Stap 1: Selecteer het PDF-bestand dat u wilt bewerken en upload het aan de linkerkant door op de uploader te klikken of door het bestand erheen te slepen.
- Stap 2: Wacht even tot het bestand is geüpload. Zodra het uploaden van het bestand is voltooid, kan het tot een minuut duren om uw PDF te verwerken voor bewerking.
- Stap 3: U wordt doorgestuurd naar de PDF-editor en kunt onmiddellijk beginnen met het bewerken van het document. Wanneer u klaar bent, kunt u het bewerkte bestand gewoon downloaden.
Stap 1: Selecteer het PDF-bestand dat u wilt bewerken en upload het aan de linkerkant door op de uploader te klikken of door het bestand erheen te slepen.
Stap 2: Wacht even tot het bestand is geüpload. Zodra het uploaden van het bestand is voltooid, kan het tot een minuut duren om uw PDF te verwerken voor bewerking.
Stap 3: U wordt doorgestuurd naar de PDF-editor en kunt onmiddellijk beginnen met het bewerken van het document. Wanneer u klaar bent, kunt u het bewerkte bestand gewoon downloaden.
Hoe gebruik je de Converter App PDF Editor:
De portable document format, algemeen bekend als PDF, is een bestandsindeling die het gemakkelijker maakt om documenten, met inbegrip van tekst en afbeeldingen, onafhankelijk van toepassingssoftware, hardware en besturingssysteem weer te geven. Dit betekent dat een PDF-document dezelfde inhoud en lay-out weergeeft, ongeacht welk besturingssysteem, apparaat of softwaretoepassing u gebruikt om ze te bekijken. Hoewel PDF-bestanden gemakkelijk kunnen worden geopend, wordt het bewerken van teksten in een PDF-document over het algemeen gezien als zeer vervelend, ingewikkeld en bijna onmogelijk. PDF-documenten zijn van nature niet bewerkbaar. Converter App biedt echter alle hulpmiddelen die u nodig hebt om de oorspronkelijke beperkingen van het PDF-formaat te omzeilen en de teksten en inhoud van elke PDF te wijzigen. In de volgende handleiding wordt stap voor stap uitgelegd hoe u PDF-bestanden kunt bewerken met de tools van Converter App.
Hoe bestaande tekst te veranderen
Met deze functie kunt u de tekst binnen een bepaald gebied van uw PDF selecteren en bewerken met behulp van de "selectiemodus". Deze methode werkt echter alleen voor PDF's die bewerkbare tekst bevatten. U kunt deze methode ook niet gebruiken voor gescande PDF's, aangezien die alleen uit afbeeldingsgegevens bestaan. Als deze methode niet werkt voor uw PDF-document, kunt u direct naar Methode 2 gaan, die werkt en van toepassing is op alle PDF-documenten. De stappen om deze functie te gebruiken zijn:
- Step 1: Stuur uw PDF-bestand naar de app met behulp van de upload box in het midden van de pagina.
- Step 2: Ga naar de werkbalk en kies de selectiemodus.
- Stap 3: Selecteer en markeer de tekst die u wilt wijzigen
- Stap 4: De teksten die u wilt vervangen kunt u rechtstreeks intypen of kopiëren en plakken in het vak "Tekst zoeken". Het vak "vervangen door" is de plaats waar u de nieuwe tekst moet invoeren.
- Stap 5: Door op de knop "Vervangen" in de bovenstaande afbeelding te klikken, kunt u wijzigingen aanbrengen in het PDF-bestand.

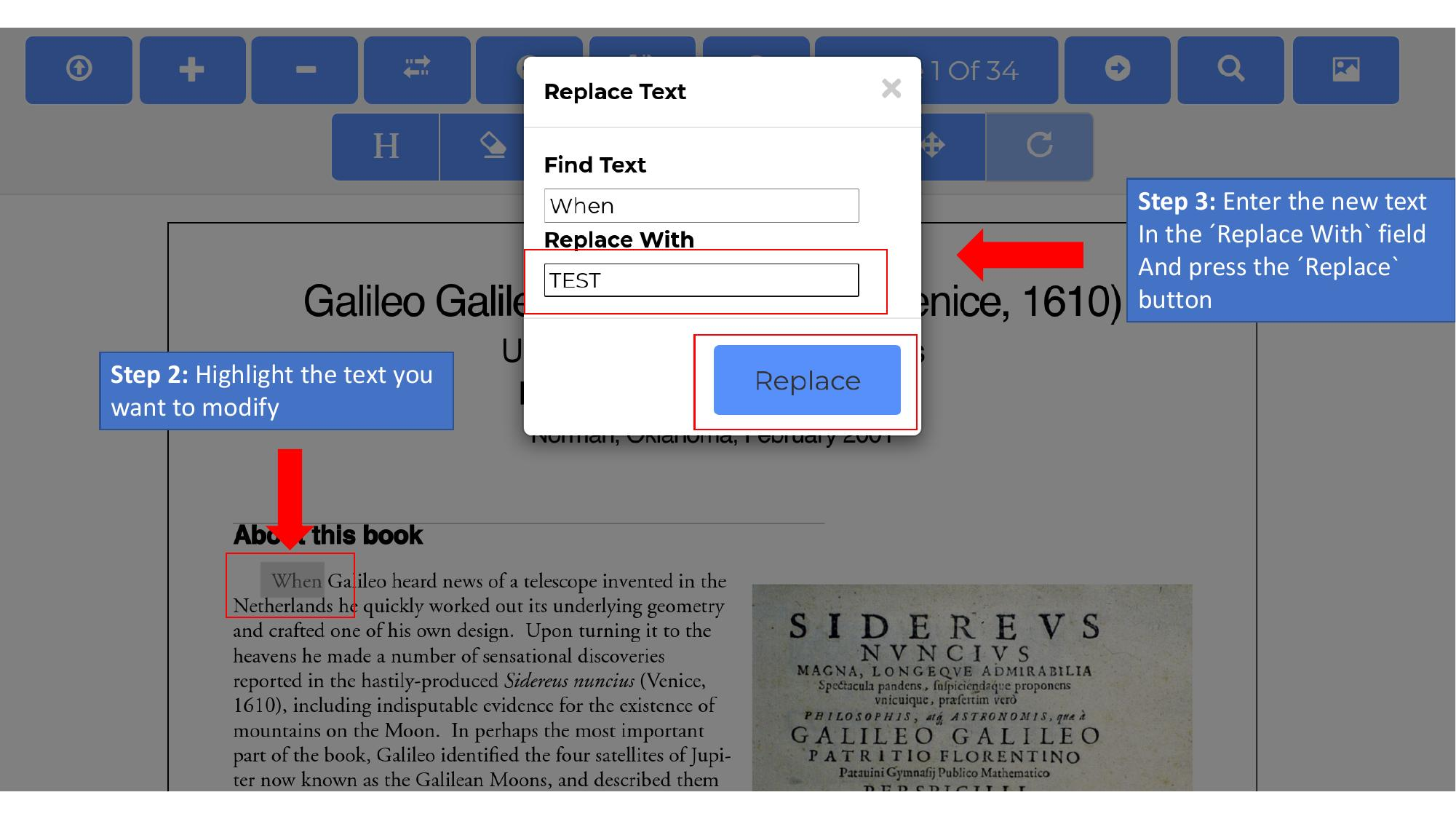
Wis inhoud en voeg nieuwe tekst toe
Met deze alternatieve methode kunt u de volledige tekst van een hele sectie van de PDF wissen en in uw eigen woorden herschrijven. Deze methode werkt voor alle PDF-documenten, inclusief scans. De volgende stappen zijn richtlijnen voor het gebruik van deze methode:
- Step 1: Dien de PDF in zoals eerder uitgelegd.
- Step 2: Schakel over naar de wismodus en wis de hele tekst.
- Stap 3: Klik vervolgens op en selecteer de tekstmodus
- Stap 4: Zodra u de tekstmodus hebt geselecteerd, bepaalt u de nieuwe tekstpositie en klikt u op die positie.
- Stap 5: Voer de gewenste inhoud in. U kunt ook overwegen om verschillende beschikbare opties te bewerken en te gebruiken, zoals lettertype, lettergrootte, vet, cursief, onderstrepen, en andere stappen om uw tekst aantrekkelijk en goed bewerkt te maken.
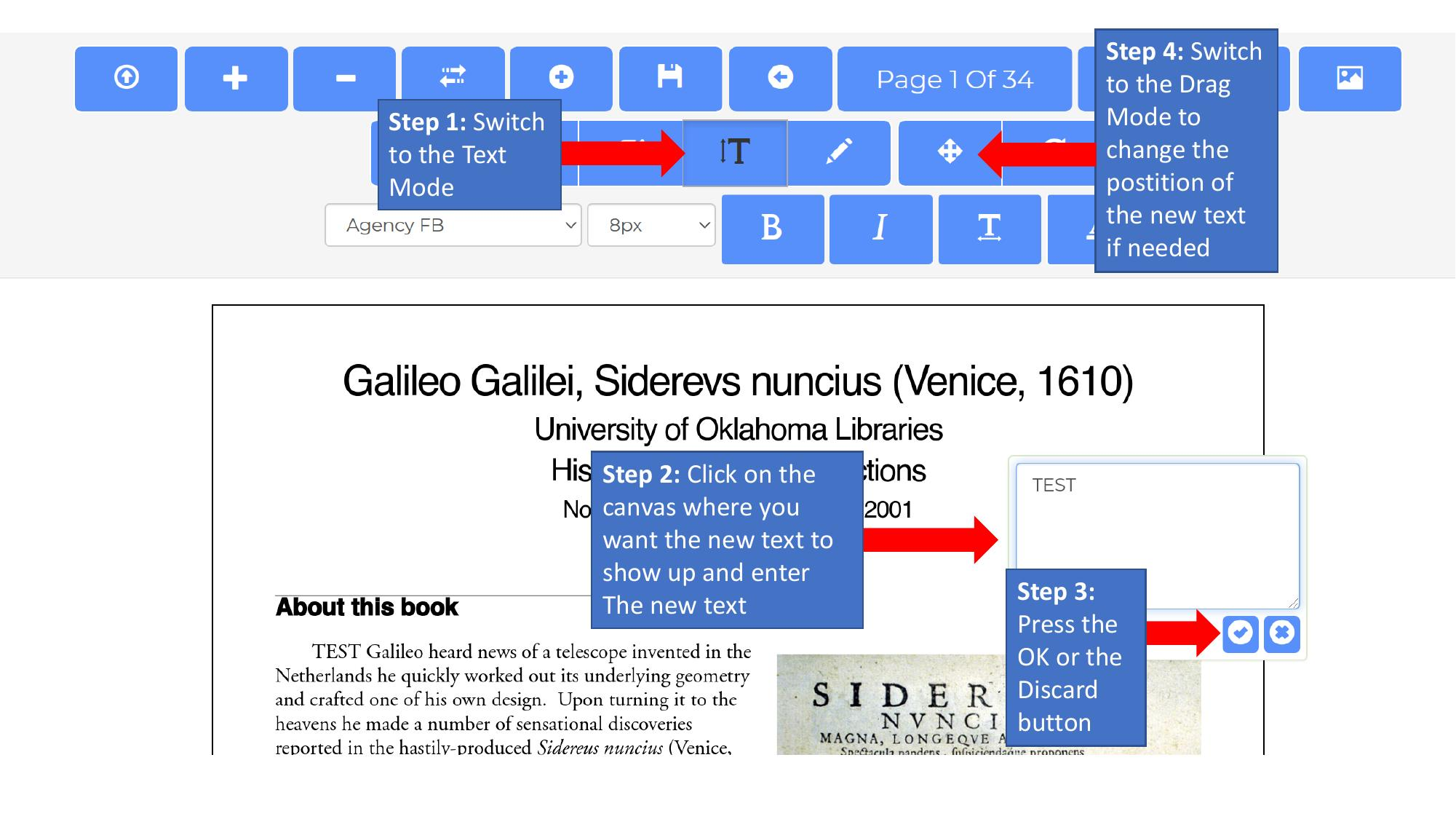
Afbeeldingen vervangen of toevoegen aan de PDF
Soms kan het nodig zijn om een afbeelding of tabel in een PDF te vervangen. Nadat u een afbeelding hebt ingevoegd, kunt u deze verplaatsen met de sleepmodus. Als u een bestaande afbeelding wilt vervangen, plaatst u de nieuwe afbeelding gewoon bovenop de originele
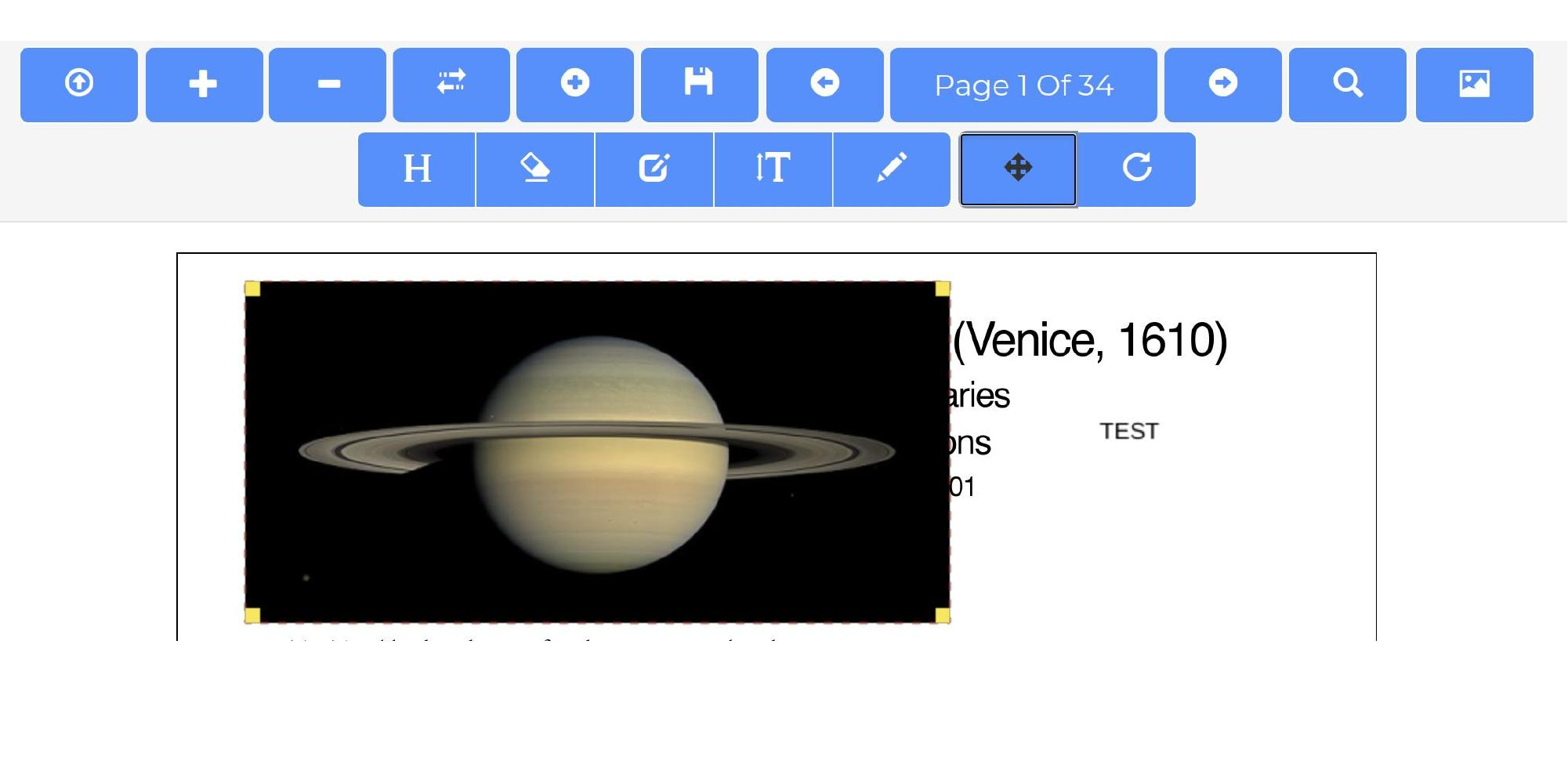
Hoe de paginavolgorde wijzigen of pagina's toevoegen en verwijderen
Voor het wijzigen van PDF-pagina's biedt de Converter App PDF Editor drie functies:
- De paginavolgorde van de PDF wijzigen
- Verwijderen van pagina's en invoegen van lege pagina's
- Een ander PDF-bestand toevoegen
Om de paginavolgorde van uw document te wijzigen, navigeert u eerst naar de pagina die u wilt verplaatsen. Klik vervolgens op de knop "Pagina verplaatsen". Om een pagina te verwijderen, klikt u op de knop met het "-" teken, en als u een lege pagina wilt invoegen kunt u dat doen door op de "+" knop te klikken
PDF-formulieren invullen
Naast de mogelijkheid om pdf-bestanden te bewerken, kunt u met deze app ook online pdf-bestanden invullen en ondertekenen. Indien uw PDF formulieren bevat, kunt u deze invullen met behulp van onze PDF editor. Om dit te doen, uploadt u de PDF en klikt u op de velden die u wilt wijzigen. Nadat u een bepaald veld hebt geselecteerd, kunt u de inhoud invoeren. De PDF-editor ondersteunt alle soorten formuliervelden, zoals tekstinvoer, aankruisvakjes en vervolgkeuzelijsten.

Wanneer u klaar bent met het invullen van alle velden van het formulier, klikt u op de knop "Opslaan" om de PDF op te slaan.
De werkbalk PDF-editor
De volgende afbeelding beschrijft de belangrijkste kenmerken van de hoofdwerkbalk:

Alternatieve aanpak: Converteer de PDF naar Word om het te bewerken
Met deze methode kunt u het hele PDF-tekstbestand converteren naar een bewerkbaar Microsoft Word-document. Deze methode werkt voor alle PDF-documenten, en het is veruit de handigste methode als het niet nodig is om de exacte PDF lay-out te behouden. Het helpt u om fouten in de originele PDF te vermijden, terwijl u de vrijheid krijgt om het document naar eigen smaak te bewerken. Een belangrijk nadeel is dat er merkbare veranderingen in de opmaak van het document kunnen optreden. Bijvoorbeeld, pagina's, alinea's, lettertype, spatiëring, enzovoort kunnen niet overeenkomen met het originele document. De volgende stappen zijn de manieren om deze methode te gebruiken om de tekst in uw PDF te bewerken:
- Step 1: Ga naar https://converter.app/pdf-to-word en sleep het PDF-bestand dat u wilt converteren naar het word-document naar het open vak of selecteer uw PDF-bestand door op dat vak te klikken. U zult worden doorgestuurd naar uw opslagfaciliteit, waar u kunt kiezen welk document u wilt bewerken.
- Step 2: Verzend uw geselecteerde document en wacht terwijl het verzonden PDF-bestand wordt geüpload. Het ingediende bestand wordt automatisch geconverteerd naar een Word-document zodra het uploaden is voltooid.
- Stap 3: u wordt dan doorverwezen naar een download pagina waar u nu uw PDF document kunt downloaden in een reeds geconverteerd Word formaat.
Voorheen PDFVue
Deze app was voorheen beschikbaar als PDFVue onder het domein PDFVue.com. Voor een betere gebruikerservaring werd deze geïntegreerd in de Converter App Suite.
PDF bewerken ervaring
4.7 /
5 (gebaseerd op 44 reviews)
