Online PDF szerkesztő
- 1. lépés: Válassza ki a szerkeszteni kívánt PDF-fájlt, és töltse fel a bal oldalon a feltöltőre kattintva vagy a fájl odahúzásával.
- 2. lépés: Várjon egy rövid pillanatot, amíg a fájl feltöltődik. Miután a fájl feltöltése befejeződött, akár egy percig is eltarthat, amíg a PDF fájlt feldolgozza a szerkesztéshez.
- 3. lépés: A program átirányítja a PDF-szerkesztőbe, és azonnal elkezdheti a dokumentum szerkesztését. Ha elkészült, egyszerűen töltse le a szerkesztett fájlt.
1. lépés: Válassza ki a szerkeszteni kívánt PDF-fájlt, és töltse fel a bal oldalon a feltöltőre kattintva vagy a fájl odahúzásával.
2. lépés: Várjon egy rövid pillanatot, amíg a fájl feltöltődik. Miután a fájl feltöltése befejeződött, akár egy percig is eltarthat, amíg a PDF fájlt feldolgozza a szerkesztéshez.
3. lépés: A program átirányítja a PDF-szerkesztőbe, és azonnal elkezdheti a dokumentum szerkesztését. Ha elkészült, egyszerűen töltse le a szerkesztett fájlt.
Hogyan használd a PDF szerkesztő alkalmazást:
A hordozható dokumentumformátum, közismert nevén PDF, egy olyan fájlformátum, amely megkönnyíti a szöveges és képeket is tartalmazó dokumentumok alkalmazási szoftvertől, hardvertől és operációs rendszertől független módon történő megjelenítését. Ez azt jelenti, hogy egy PDF-dokumentum ugyanazt a tartalmat és elrendezést jeleníti meg, függetlenül attól, hogy milyen operációs rendszert, eszközt vagy szoftveralkalmazást használ a megtekintéshez. Bár a PDF-fájlok könnyen elérhetők és megnyithatók, a PDF-dokumentumban lévő szövegek szerkesztése általában nagyon bosszantónak, bonyolultnak és szinte lehetetlennek számít. A PDF-dokumentumok természetüknél fogva nem szerkeszthetők. A Converter App azonban minden olyan eszközt biztosít, amellyel megkerülheti a PDF formátum natív korlátait, és módosíthatja bármely PDF szövegét és tartalmát. A következő bemutatót annak szenteljük, hogy lépésről lépésre lebontva megmutassuk, hogyan szerkeszthetünk bármilyen PDF-et a Converter App által biztosított eszközökkel.
Hogyan lehet megváltoztatni a meglévő szöveget
Ez a funkció lehetővé teszi, hogy a "Kijelölési mód" segítségével kijelölje és szerkessze a szöveget a PDF egy adott régiójában. Ez a módszer azonban csak olyan PDF-ek esetében működik, amelyek szerkeszthető szöveget biztosítanak. A beolvasott PDF-ek esetében sem használhatja ezt a módszert, mivel azok csak képi adatokból állnak. Ha ez a módszer nem működik az Ön PDF-dokumentumánál, akkor közvetlenül a 2. módszerre léphet, amely működik és minden PDF-dokumentumra alkalmazható. A funkció használatának lépései a következők:
- 1. lépés: Küldje el PDF-fájlját az alkalmazásba az oldal közepén található feltöltési mező segítségével.
- 2. lépés: Lépjen az eszköztárra, és válassza ki a kijelölési módot.
- 3. lépés: Jelölje ki és emelje ki a szöveget, amelyre változtatásokat szeretne alkalmazni.
- 4. lépés: A lecserélni kívánt szövegeket közvetlenül beírhatja, vagy másolhatja és beillesztheti a "Szöveg keresése" mezőbe. A "replace with" mezőbe kell beírni az új szöveget.
- 5. lépés: A fenti képen látható "Csere" gombra kattintva módosíthatja a PDF-fájlt.
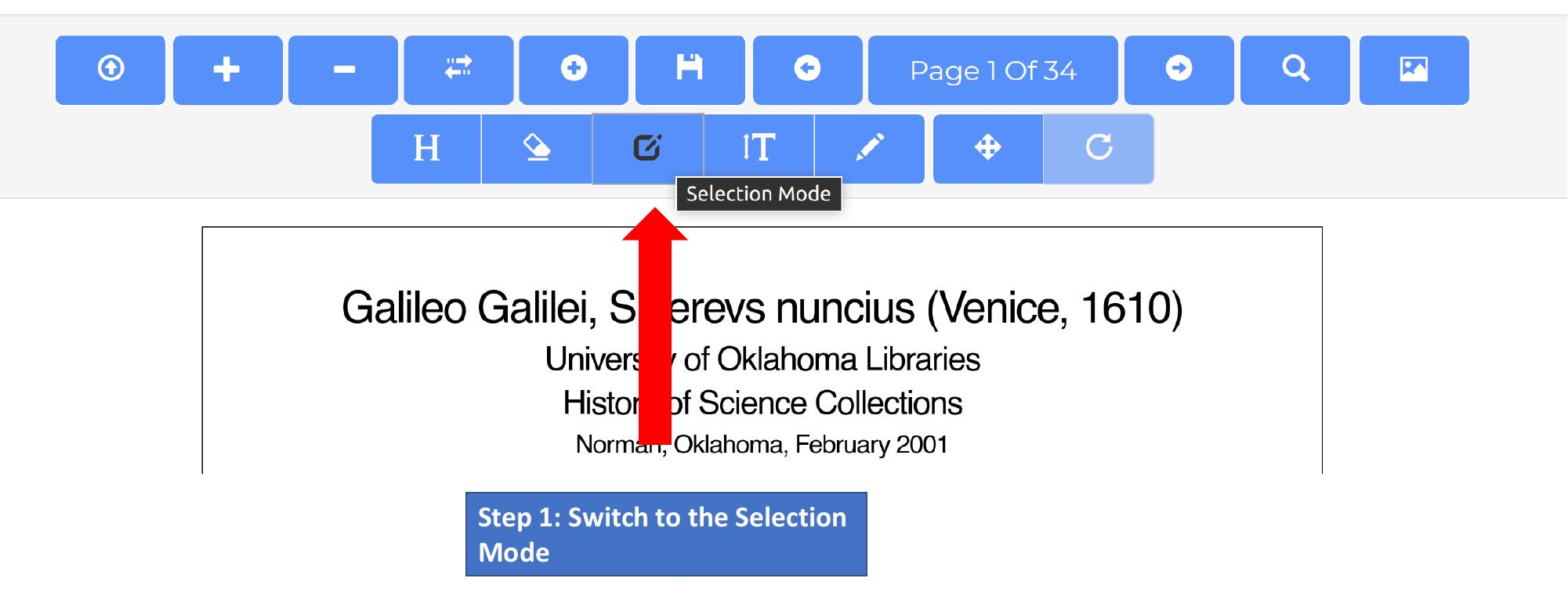
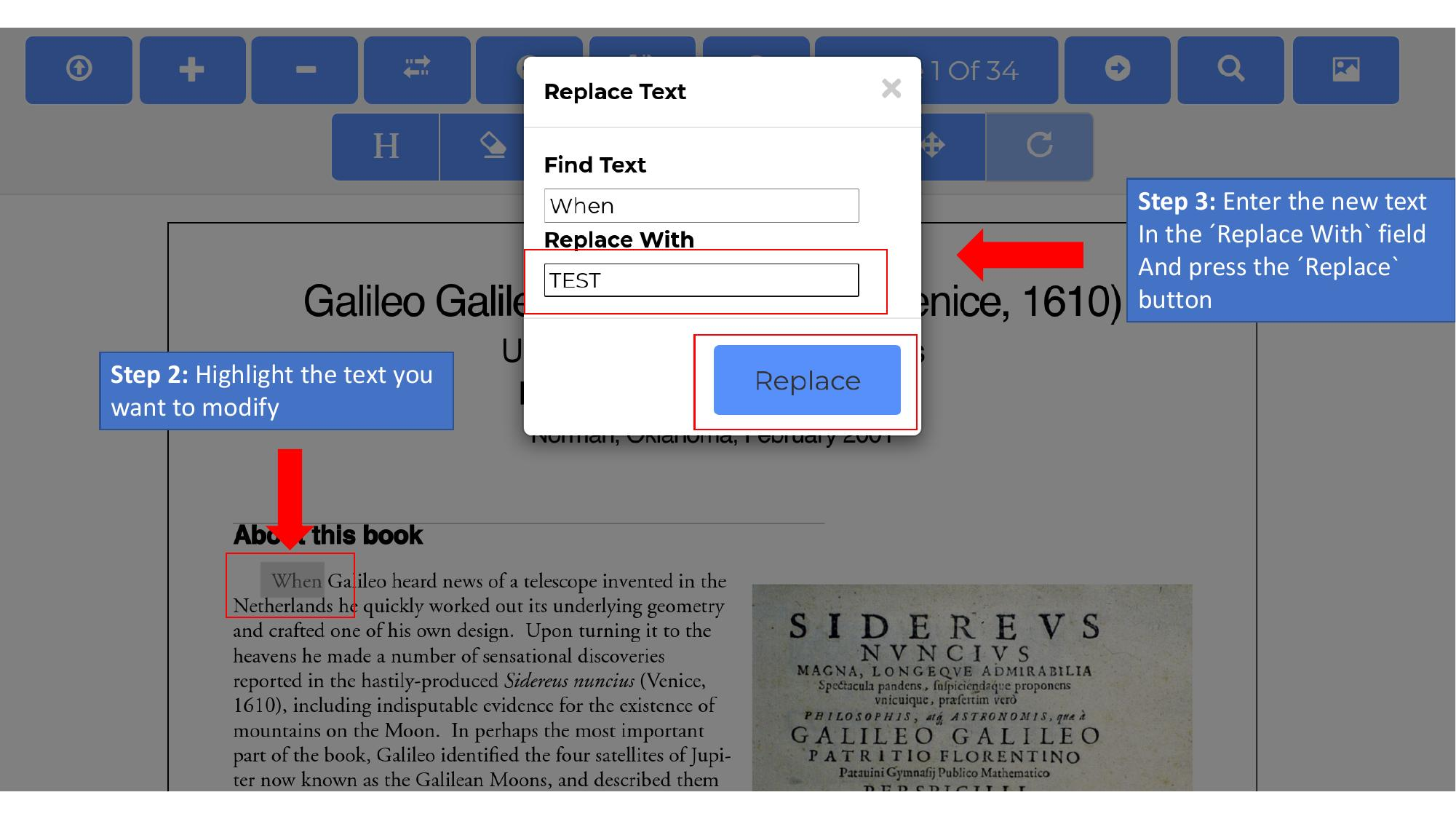
Tartalom törlése és új szöveg hozzáadása
Ezzel az alternatív módszerrel törölheti a PDF egy egész szakaszának teljes szövegét, és újraírhatja azokat a saját szavaival. Ez a módszer minden PDF-dokumentum esetében működik, beleértve a szkenneléseket is. A következő lépések útmutatók a módszer használatához:
- 1. lépés: Küldje el a PDF-et a korábban leírtak szerint.
- 2. lépés: Váltson törlési módba, és törölje ki a teljes szöveget.
- 3. lépés: Ezután kattintson és válassza ki a szöveges módot
- 4. lépés: Miután kiválasztotta a szövegmódot, határozza meg az új szövegpozíciót, és kattintson az adott pozícióra.
- 5. lépés: Adja meg a kívánt tartalmat. Azt is fontolóra veheti, hogy szerkeszti és használja a különböző rendelkezésre álló lehetőségeket, mint például a betűtípus, betűméret, félkövér, dőlt, aláhúzás, többek között lépéseket, hogy a szöveg kívánatos és jól megmunkált.

Képek cseréje vagy hozzáadása a PDF-hez
Néha szükség lehet egy kép vagy táblázat cseréjére egy PDF-ben. Miután beszúrta a képet, a képet áthelyezheti a húzás mód segítségével. Ha egy meglévő képet szeretne kicserélni, egyszerűen helyezze az új képet az eredeti kép tetejére.

Hogyan változtathatja meg az oldalak sorrendjét vagy adhat hozzá és távolíthat el oldalakat?
A PDF oldalak megváltoztatásához a Converter App PDF Editor három funkciót biztosít:
- A PDF oldalsorrendjének módosítása
- Oldalak eltávolítása és üres oldalak beillesztése
- Egy másik PDF fájl csatolása
A dokumentum oldalsorrendjének megváltoztatásához először navigáljon arra az oldalra, amelyet át szeretne helyezni. Ezután kattintson az "Oldal áthelyezése" gombra. Egy oldal eltávolításához egyszerűen kattintson a "-" jelű gombra, ha pedig egy üres oldalt szeretne beilleszteni, akkor a "+" gombra kattintva teheti meg.
PDF űrlapok kitöltése
A pdf-fájlok szerkesztése mellett ez az alkalmazás lehetővé teszi a PDF-fájlok online kitöltését és aláírását is. Ha a PDF-je űrlapokat tartalmaz, akkor azokat a PDF-szerkesztőnk segítségével töltheti ki. Ehhez töltse fel a PDF-et, és kattintson a módosítani kívánt mezőkre. Az adott mező kiválasztása után megadhatja a tartalmat. A PDF-szerkesztő mindenféle űrlapmezőt támogat, például a szöveges bevitelt, a jelölőnégyzeteket és a legördülő listákat.

Ha az űrlap összes mezőjének kitöltésével végzett, kattintson a "Mentés" gombra a PDF mentéséhez.
A PDF-szerkesztő eszköztára
A következő kép a fő eszköztár legfontosabb funkcióit mutatja be:

Alternatív megközelítés: Konvertálja a PDF-et Word-be a szerkesztéshez
Ezzel a módszerrel a teljes PDF-szövegfájlt szerkeszthető Microsoft Word-dokumentummá alakíthatja. Ez a módszer minden PDF-dokumentum esetében működik, és messze ez a legkényelmesebb módszer, ha nem szükséges a PDF pontos elrendezésének megtartása. Segít elkerülni az eredeti PDF-ben lévő hibákat, miközben megadja a szabadságot, hogy a dokumentumot saját ízlése szerint szerkessze. Jelentős hátránya, hogy a dokumentum elrendezése észrevehetően megváltozhat. Például előfordulhat, hogy az oldalak, a bekezdések, a betűtípus, a térközök stb. nem egyeznek meg az eredeti dokumentummal. A következő lépésekkel a PDF-ben lévő szöveg szerkesztését végezheti el ezzel a módszerrel:
- 1. lépés: Látogasson el a https://converter.app/pdf-to-word oldalra, és húzza a Word dokumentumba konvertálni kívánt PDF fájlt a megnyíló dobozba, vagy válassza ki a PDF fájlt a dobozra kattintva. A program átirányítja Önt a tárhelyére, ahol kiválaszthatja a szerkeszteni kívánt dokumentumot...
- 2. lépés: Küldje el a kiválasztott dokumentumot, és várjon, amíg a beküldött PDF-fájl feltöltődik. A feltöltés befejeztével a beküldött fájl automatikusan Word-dokumentummá alakul át.
- 3. lépés: ezután átirányítjuk egy letöltési oldalra, ahonnan letöltheti a PDF-dokumentumot már konvertált Word formátumban.
Korábban PDFVue
Ez az alkalmazás korábban PDFVue néven volt elérhető a PDFVue.com domain alatt. A jobb felhasználói élmény érdekében integrálásra került a Converter App Suite alkalmazáscsomagba.
PDF-szerkesztési tapasztalat
4.7 /
5 (a következők alapján 44 értékelések)
