Online PDF Editor
- Step 1: Select the PDF file you want to edit and upload it at the left by clicking on the uploader or dragging the file there.
- Step 2: Wait a short moment until the file is uploaded. Once the file upload is complete, it may take up to one minute to process your PDF for editing.
- Step 3: You will be redirected to the PDF editor and will be able to start editing the document immediately. When complete, simply download the edited file.
Step 1: Select the PDF file you want to edit and upload it at the left by clicking on the uploader or dragging the file there.
Step 2: Wait a short moment until the file is uploaded. Once the file upload is complete, it may take up to one minute to process your PDF for editing.
Step 3: You will be redirected to the PDF editor and will be able to start editing the document immediately. When complete, simply download the edited file.
How to use the Converter App PDF Editor:
The portable document format, widely known as PDF, is a file format that makes it easier to present documents, including text and images, in an independent manner devoid of any application software, hardware, and operating system. This means a PDF document displays the same content and layout no matter which operating system, device, or software application you use to view them. Even though PDF files can be accessed and opened easily, editing texts in a PDF document is generally seen as very annoying, complicated, and near impossible. PDF documents are by nature not editable. However, Converter App provides all tools you need to bypass the native restrictions of the PDF format and modify the texts and content of any PDF. The following tutorial is devoted to showing you how to edit any PDF using the tools provided by Converter App in a step-by-step breakdown.
How to change exisiting Text
This feature allows you to select and edit the text within a particular region of your PDF using the "Selection Mode". However, this method works only for PDFs that provide editable text. You cannot also use this method for scanned PDFs as they only consist of image data. If this method does not work for your PDF document, you can directly go to Method 2, which works and applies to all PDF documents. The steps to use this feature are:
- Step 1: Submit your PDF file to the app using the upload box in the center of the page.
- Step 2: Go to the toolbar and choose the selection mode.
- Step 3: Select and highlight the text you want to apply changes to
- Step 4: The texts you want to replace can either be typed directly or copied and pasted on the "Find Text" box. The "replace with" box is the place where you should enter the new text.
- Step 5: By clicking on the "Replace" button in the above image, you can make changes to the PDF file.
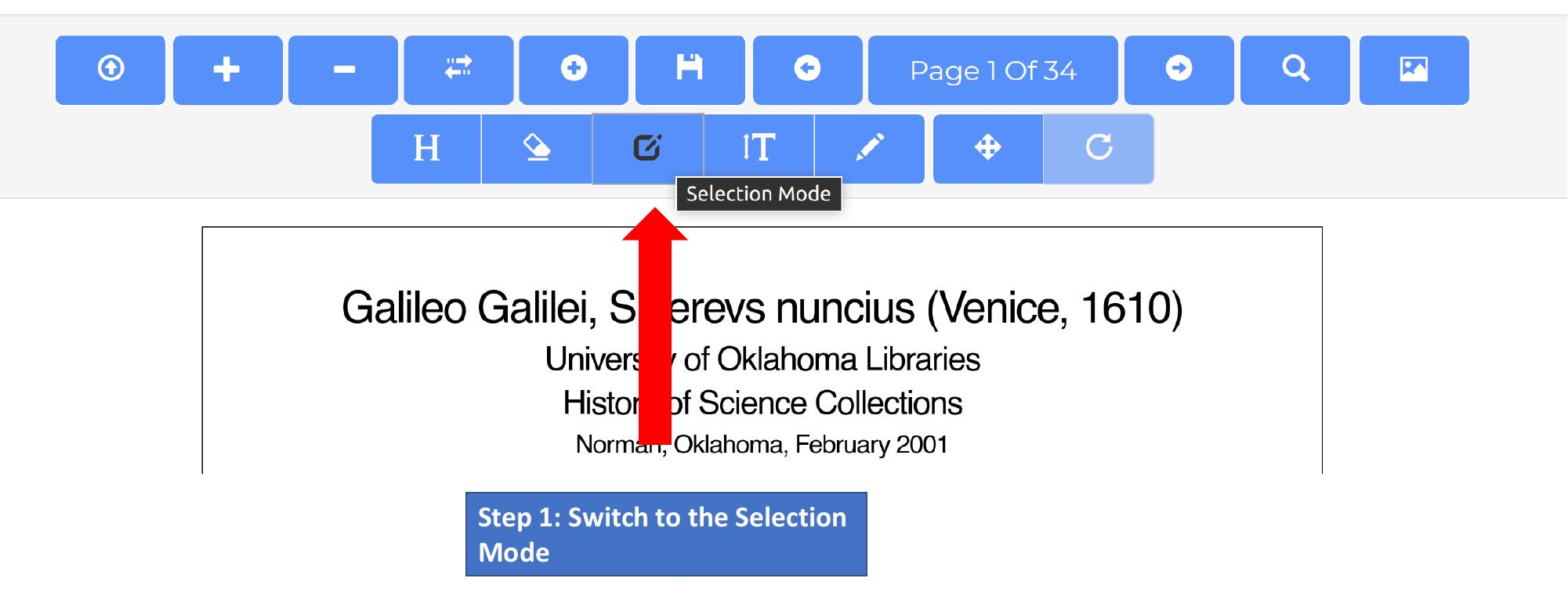
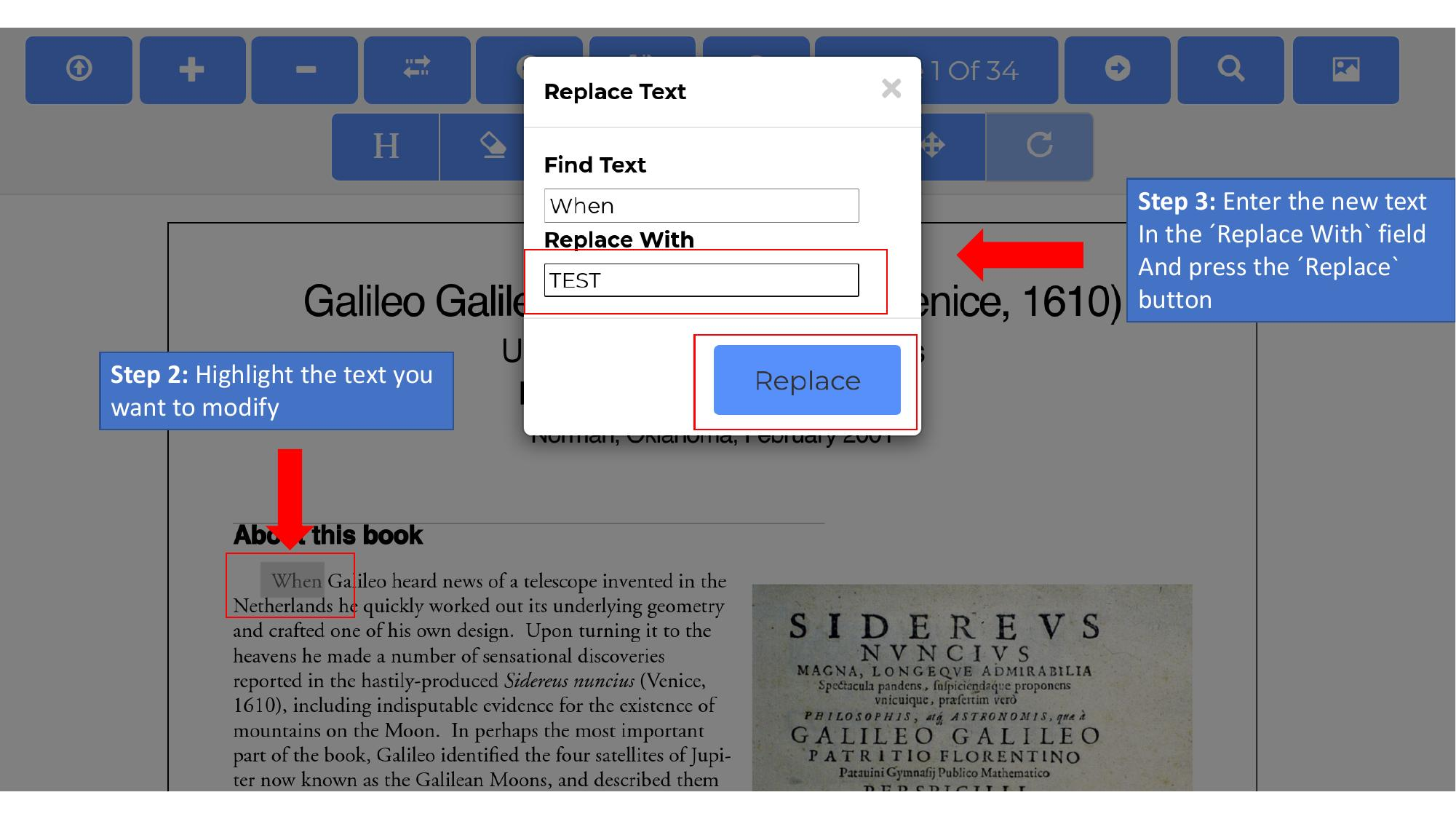
Erase Content and add new Text
This alternative method can erase the entire text of a whole section of the PDF and rewrite them again in your own words. This method works for all PDF documents, including scans. The following steps are guidelines for using this method:
- Step 1: Submit the PDF like explained before.
- Step 2: Switch to erase mode and erase the entire text.
- Step 3: Next, click and select the text mode
- Step 4: Once you have selected the text mode, identify the new text position and click on that position.
- Step 5: Enter the desired content. You might also consider editing and using various available options like font, font size, bold, italic, underline, among others, steps to make your text desirable and well crafted.

Replace or add Images to the PDF
Sometimes it may be necessary to replace an image or table in a PDF. After inserting an image, you can move it using the drag mode. If you want to replace an existing image simply put the new image on top of the original one

How to change the Page order or add and remove Pages
For changing PDF pages the Converter App PDF Editor provides three features:
- Change the Page Order of the PDF
- Removing pages and inserting empty pages
- Append another PDF file
For changing the page order of your document, first, navigate to the page you want to move. Next, click the "Move Page" button. To remove a page, simply click the button with the "-" sign, and if you want to insert a blank page you can do it by clicking the "+" button
Filling PDF Forms
Next to the ability to edit pdf files, this app also allows you to fill and sign PDF files online. In case your PDF contains forms, you can fill them by using our PDF editor. To do so, upload the PDF and click on the fields you want to modify. After selecting a particular field, you can enter the content. The PDF editor supports all kinds of form fields like text inputs, checkboxes, and drop-down lists.

When done with filling all fields of the form, click on the "Save" button to save the PDF.
The PDF Editor Toolbar
The following picture describes the most important features of main toolbar:

Alternative Approach: Convert the PDF to Word to edit it
In this method, you can convert the entire PDF text file into an editable Microsoft word document. This method works for all PDF documents, and it is by far the most convenient method if it is not necessary to keep the exact PDF layout. It helps you avoid mistakes in the original PDF while giving you the liberty to edit the document to suit your taste. A significant disadvantage is that there might be noticeable changes to the document layout. For example, pages, Paragraphs, font, spacing, and so on may not align with the original document. The following steps are the ways to use this method to edit the text in your PDF:
- Step 1: Visit https://converter.app/pdf-to-word and drag the PDF file you wish to convert to the word document to the open box or select your PDF file by clicking that box. You will be redirected to your storage facility, where you can choose whatever document you want to edit..
- Step 2: Submit your selected document and wait while the submitted PDF file uploads. The submitted file will automatically convert itself to a word document once the upload is complete.
- Step 3: you will be then redirected to a download page where you can now download your PDF document in an already converted word format.
Formerly PDFVue
This app formerly was available as PDFVue under the domain PDFVue.com. For a better user experience, it was integrated into the Converter App Suite.
PDF Editing Experience
4.7 /
5 (based on
44 reviews
)
