Online PDF Editor
- Vaihe 1: Valitse PDF-tiedosto, jota haluat muokata, ja lataa se vasemmalla puolella klikkaamalla latausikkunaa tai vetämällä tiedosto sinne.
- Vaihe 2: Odota hetki, kunnes tiedosto on ladattu. Kun tiedoston lataus on valmis, PDF-tiedoston käsittely muokkausta varten voi kestää jopa minuutin.
- Vaihe 3: Sinut ohjataan PDF-editoriin, ja voit aloittaa asiakirjan muokkaamisen välittömästi. Kun olet valmis, lataa muokattu tiedosto.
Vaihe 1: Valitse PDF-tiedosto, jota haluat muokata, ja lataa se vasemmalla puolella klikkaamalla latausikkunaa tai vetämällä tiedosto sinne.
Vaihe 2: Odota hetki, kunnes tiedosto on ladattu. Kun tiedoston lataus on valmis, PDF-tiedoston käsittely muokkausta varten voi kestää jopa minuutin.
Vaihe 3: Sinut ohjataan PDF-editoriin, ja voit aloittaa asiakirjan muokkaamisen välittömästi. Kun olet valmis, lataa muokattu tiedosto.
Kuinka käyttää Converter App PDF Editor:
Portable Document Format, joka tunnetaan yleisesti nimellä PDF, on tiedostomuoto, joka helpottaa asiakirjojen, kuten tekstin ja kuvien, esittämistä itsenäisesti ilman sovellusohjelmia, laitteistoja ja käyttöjärjestelmiä. Tämä tarkoittaa, että PDF-dokumentti näyttää saman sisällön ja ulkoasun riippumatta siitä, millä käyttöjärjestelmällä, laitteella tai ohjelmistosovelluksella niitä tarkastellaan. Vaikka PDF-tiedostoja voi käyttää ja avata helposti, PDF-dokumentin tekstien muokkaamista pidetään yleensä hyvin ärsyttävänä, monimutkaisena ja lähes mahdottomana. PDF-dokumentit eivät ole luonteeltaan muokattavissa. Converter App tarjoaa kuitenkin kaikki työkalut, joita tarvitset PDF-muodon alkuperäisten rajoitusten ohittamiseen ja minkä tahansa PDF-tiedoston tekstien ja sisällön muokkaamiseen. Seuraavassa opetusohjelmassa näytetään vaiheittain, miten voit muokata mitä tahansa PDF-tiedostoa Converter Appin tarjoamien työkalujen avulla.
Kuinka muuttaa olemassa olevaa tekstiä
Tämän ominaisuuden avulla voit valita ja muokata tekstiä PDF-tiedoston tietyllä alueella "Valintatilan" avulla. Tämä menetelmä toimii kuitenkin vain PDF-tiedostoissa, joissa on muokattavaa tekstiä. Et voi käyttää tätä menetelmää myöskään skannattuihin PDF-tiedostoihin, koska ne koostuvat vain kuvatiedoista. Jos tämä menetelmä ei toimi PDF-dokumentissasi, voit siirtyä suoraan menetelmään 2, joka toimii ja koskee kaikkia PDF-dokumentteja. Vaiheet tämän ominaisuuden käyttämiseksi ovat seuraavat:
- Vaihe 1: Lähetä PDF-tiedostosi sovellukseen sivun keskellä olevan latausruudun avulla.
- Vaihe 2: Siirry työkalupalkkiin ja valitse valintatila.
- Vaihe 3: Valitse ja korosta teksti, johon haluat tehdä muutoksia.
- Vaihe 4: Tekstit, jotka haluat korvata, voidaan joko kirjoittaa suoraan tai kopioida ja liittää "Etsi teksti" -ruutuun. "Korvaa tekstillä" -ruutu on paikka, johon uusi teksti kirjoitetaan.
- Vaihe 5: Napsauttamalla yllä olevassa kuvassa olevaa "Korvaa"-painiketta voit tehdä muutoksia PDF-tiedostoon.


Poista sisältö ja lisää uusi teksti
Tällä vaihtoehtoisella menetelmällä voit poistaa PDF-tiedoston koko tekstin ja kirjoittaa sen uudelleen omin sanoin. Tämä menetelmä toimii kaikille PDF-dokumenteille, myös skannatuille. Seuraavat vaiheet ovat ohjeita tämän menetelmän käyttämiseen:
- Vaihe 1: Lähetä PDF-tiedosto kuten aiemmin selitettiin.
- Vaihe 2: Siirry pyyhkimistilaan ja pyyhi koko teksti.
- Vaihe 3: Seuraavaksi napsauta ja valitse tekstitila
- Vaihe 4: Kun olet valinnut tekstitilan, määritä uusi tekstin sijainti ja napsauta sitä.
- Vaihe 5: Syötä haluamasi sisältö. Voit myös harkita muokkausta ja käyttää erilaisia käytettävissä olevia vaihtoehtoja, kuten fontti, fonttikoko, lihavointi, kursivointi, alleviivaus, muun muassa vaiheita, jotta tekstistäsi tulisi toivottavaa ja hyvin muotoiltua.
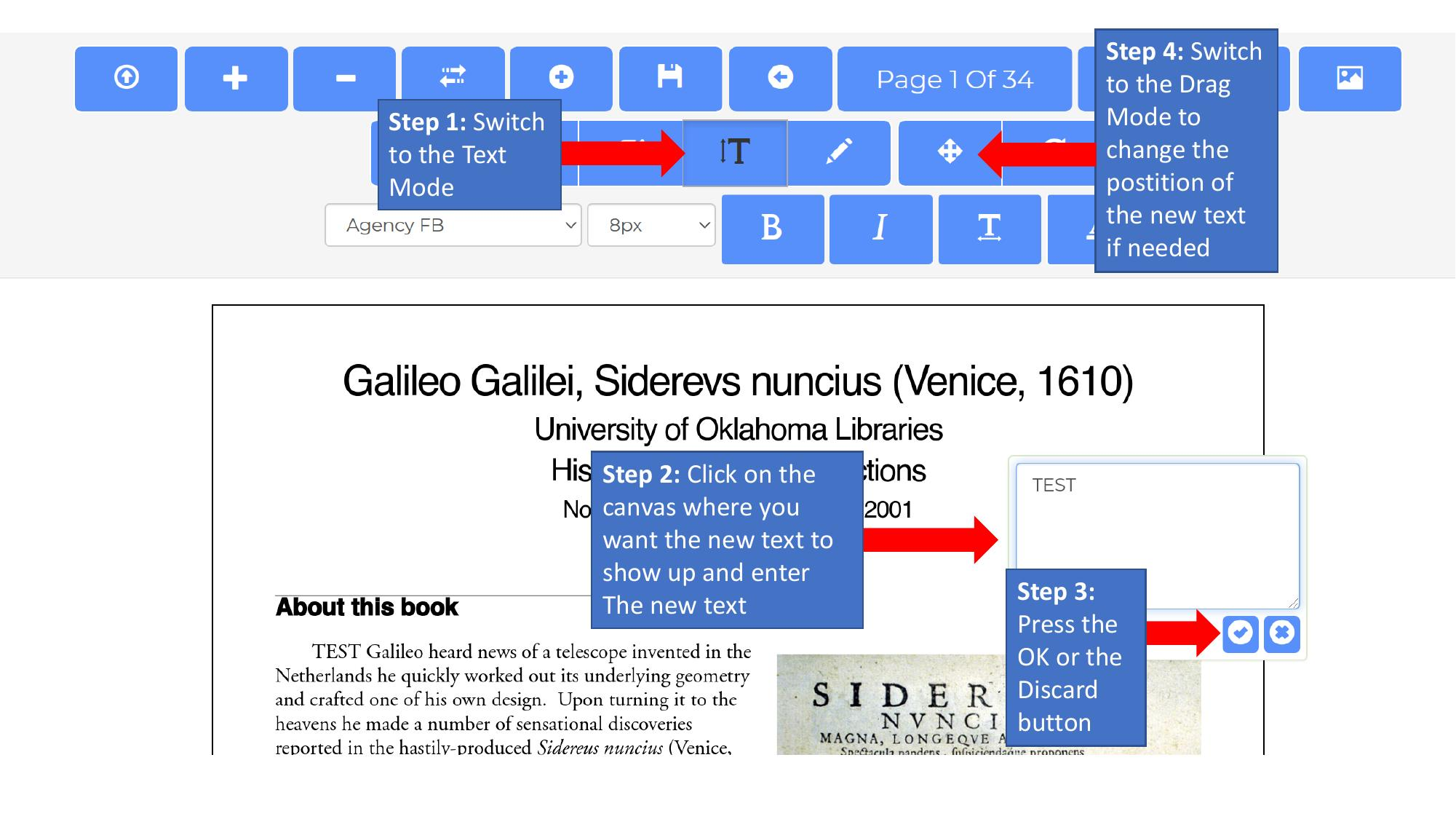
Kuvien korvaaminen tai lisääminen PDF-tiedostoon
Joskus voi olla tarpeen korvata kuva tai taulukko PDF-tiedostossa. Kun olet lisännyt kuvan, voit siirtää sitä vetämällä. Jos haluat korvata olemassa olevan kuvan, aseta uusi kuva alkuperäisen kuvan päälle.

Kuinka muuttaa sivujen järjestystä tai lisätä ja poistaa sivuja?
PDF-sivujen muuttamiseen Converter App PDF Editor tarjoaa kolme ominaisuutta:
- PDF-tiedoston sivujärjestyksen muuttaminen
- Sivujen poistaminen ja tyhjien sivujen lisääminen
- Liitä toinen PDF-tiedosto
Jos haluat muuttaa asiakirjan sivujärjestystä, siirry ensin sivulle, jota haluat siirtää. Napsauta sitten "Siirrä sivu" -painiketta. Jos haluat poistaa sivun, napsauta -merkillä varustettua painiketta, ja jos haluat lisätä tyhjän sivun, voit tehdä sen napsauttamalla +-painiketta.
PDF-lomakkeiden täyttäminen
Sen lisäksi, että voit muokata pdf-tiedostoja, tämän sovelluksen avulla voit myös täyttää ja allekirjoittaa PDF-tiedostoja verkossa. Jos PDF-tiedostosi sisältää lomakkeita, voit täyttää ne PDF-editorin avulla. Lataa PDF-tiedosto ja napsauta kenttiä, joita haluat muokata. Kun olet valinnut tietyn kentän, voit syöttää sisällön. PDF-editori tukee kaikenlaisia lomakekenttiä, kuten tekstinsyöttöjä, valintaruutuja ja pudotusluetteloita.

Kun olet täyttänyt kaikki lomakkeen kentät, tallenna PDF-tiedosto napsauttamalla "Tallenna"-painiketta.
PDF-editorin työkalurivi
Seuraavassa kuvassa kuvataan päätyökalurivin tärkeimmät ominaisuudet:

Vaihtoehtoinen lähestymistapa: Muunna PDF-tiedosto Wordiksi muokataksesi sitä
Tällä menetelmällä voit muuntaa koko PDF-tekstitiedoston muokattavaksi Microsoft Word -asiakirjaksi. Tämä menetelmä toimii kaikille PDF-dokumenteille, ja se on ylivoimaisesti kätevin menetelmä, jos PDF:n tarkkaa ulkoasua ei tarvitse säilyttää. Se auttaa välttämään virheet alkuperäisessä PDF-tiedostossa ja antaa sinulle samalla vapauden muokata asiakirjaa oman makusi mukaan. Merkittävä haittapuoli on, että asiakirjan ulkoasuun saattaa tulla huomattavia muutoksia. Esimerkiksi sivut, kappaleet, fontti, välit ja niin edelleen eivät välttämättä vastaa alkuperäistä asiakirjaa. Seuraavissa vaiheissa kerrotaan, miten voit käyttää tätä menetelmää PDF-tiedoston tekstin muokkaamiseen:
- Vaihe 1: Siirry osoitteeseen https://converter.app/pdf-to-word ja vedä PDF-tiedosto, jonka haluat muuntaa Word-asiakirjaan, avoimeen laatikkoon tai valitse PDF-tiedosto napsauttamalla kyseistä laatikkoa. Sinut ohjataan tallennustilaan, josta voit valita haluamasi asiakirjan, jota haluat muokata...
- Vaihe 2: Lähetä valitsemasi asiakirja ja odota, että lähetetty PDF-tiedosto ladataan. Lähetetty tiedosto muuttuu automaattisesti Word-dokumentiksi, kun lataus on valmis.
- Vaihe 3: sinut ohjataan lataussivulle, josta voit nyt ladata PDF-dokumenttisi valmiiksi muunnetussa Word-muodossa.
Entinen PDFVue
Tämä sovellus oli aiemmin saatavilla nimellä PDFVue verkkotunnuksella PDFVue.com. Paremman käyttökokemuksen vuoksi se integroitiin Converter App Suite -sovellussarjaan.
PDF-muokkauksen kokemus
4.7 /
5 (perustuu 44 arvostelut)
