Spletni urejevalnik PDF
- Korak 1: Izberite datoteko PDF, ki jo želite urediti, in jo naložite na levi strani s klikom na nalagalnik ali povlečenjem datoteke tja.
- Korak 2: Počakajte nekaj časa, da se datoteka naloži. Ko je nalaganje datoteke končano, lahko traja do ene minute, da se vaš PDF obdeluje za urejanje.
- Korak 3: Preusmerjeni boste v urejevalnik PDF in takoj boste lahko začeli urejati dokument. Po končanem delu preprosto prenesite urejeno datoteko.
Korak 1: Izberite datoteko PDF, ki jo želite urediti, in jo naložite na levi strani s klikom na nalagalnik ali povlečenjem datoteke tja.
Korak 2: Počakajte nekaj časa, da se datoteka naloži. Ko je nalaganje datoteke končano, lahko traja do ene minute, da se vaš PDF obdeluje za urejanje.
Korak 3: Preusmerjeni boste v urejevalnik PDF in takoj boste lahko začeli urejati dokument. Po končanem delu preprosto prenesite urejeno datoteko.
Kako uporabljati aplikacijo Pretvornik PDF Editor:
Prenosni format dokumentov, splošno znan kot PDF, je datotečni format, ki olajša predstavitev dokumentov, vključno z besedilom in slikami, na neodvisen način, brez kakršne koli uporabniške programske opreme, strojne opreme in operacijskega sistema. To pomeni, da sta v dokumentu PDF prikazana enaka vsebina in postavitev ne glede na to, kateri operacijski sistem, napravo ali programsko aplikacijo uporabljate za ogled. Čeprav lahko do datotek PDF dostopamo in jih odpiramo brez težav, pa urejanje besedil v dokumentu PDF na splošno velja za zelo nadležno, zapleteno in skoraj nemogoče. Dokumentov PDF po naravi ni mogoče urejati. Vendar aplikacija Converter App ponuja vsa orodja, ki jih potrebujete, da obidete izvirne omejitve formata PDF ter spremenite besedila in vsebino katerega koli dokumenta PDF. Naslednje vodilo je namenjeno temu, da vam korak za korakom pokaže, kako urediti kateri koli dokument PDF z orodji, ki jih zagotavlja aplikacija Converter App.
Kako spremeniti obstoječe besedilo
Ta funkcija vam omogoča, da izberete in uredite besedilo v določenem območju PDF z uporabo "načina izbire". Vendar ta metoda deluje le za datoteke PDF, ki omogočajo urejanje besedila. Te metode ne morete uporabiti tudi za optično prebrane PDF-je, saj so ti sestavljeni le iz slikovnih podatkov. Če ta metoda ne deluje za vaš dokument PDF, lahko neposredno preidete na metodo 2, ki deluje in velja za vse dokumente PDF. Koraki za uporabo te funkcije so naslednji:
- Korak 1: Svojo datoteko PDF pošljite v aplikacijo s poljem za nalaganje na sredini strani.
- Korak 2: Pojdite v orodno vrstico in izberite način izbire.
- Korak 3: Izberite in označite besedilo, ki ga želite spremeniti.
- 4. korak: Besedila, ki jih želite zamenjati, lahko vnesete neposredno ali pa jih kopirate in prilepite v polje "Poišči besedilo". Polje "Zamenjaj z" je mesto, kamor morate vnesti novo besedilo.
- 5. korak: S klikom na gumb "Zamenjaj" na zgornji sliki lahko spremenite datoteko PDF.

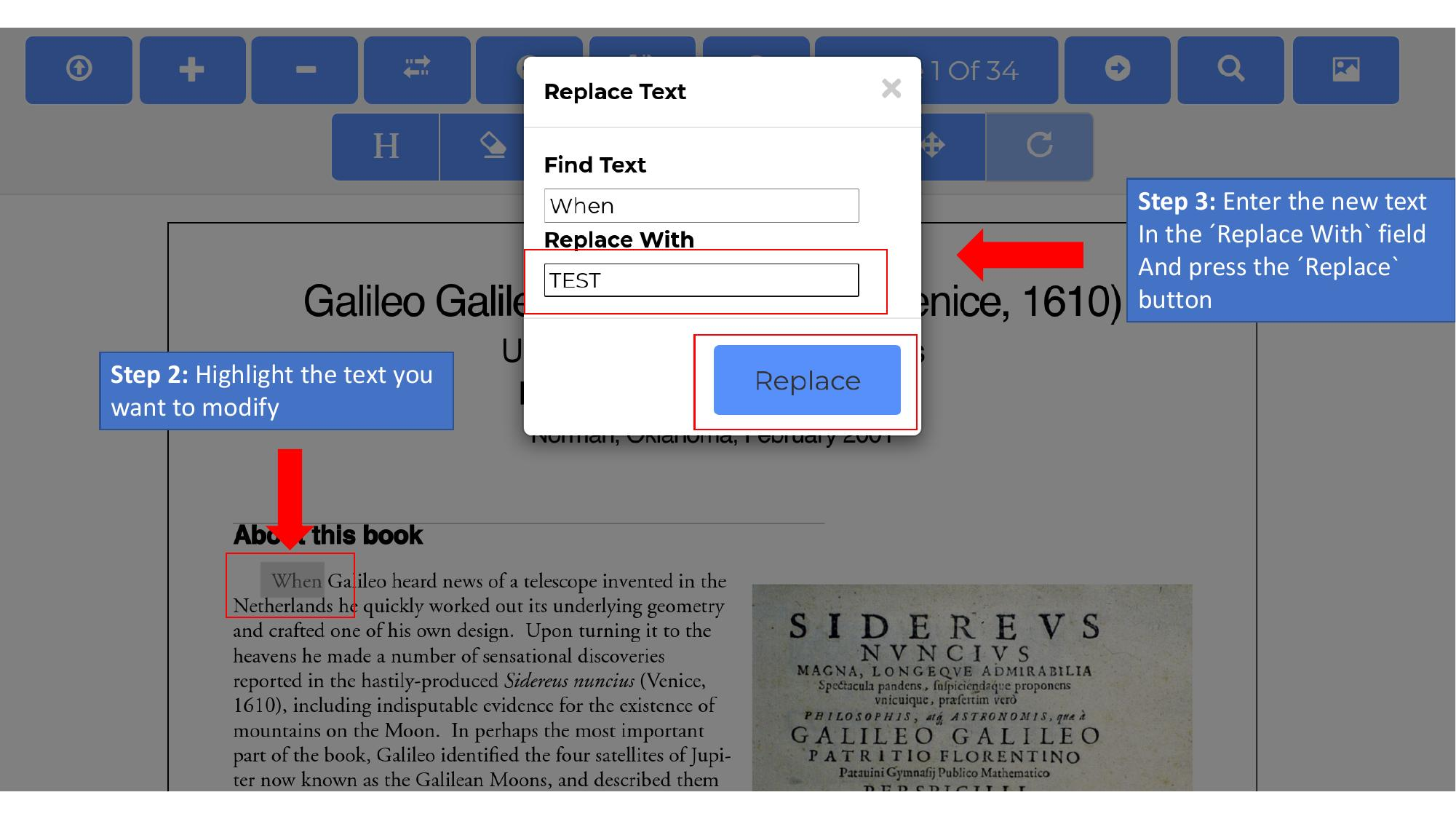
Izbrišite vsebino in dodajte novo besedilo
S to alternativno metodo lahko izbrišete celotno besedilo celotnega dela PDF in ga ponovno napišete s svojimi besedami. Ta metoda deluje za vse dokumente PDF, tudi skenirane. Naslednji koraki so smernice za uporabo te metode:
- Korak 1: Pošljite PDF, kot je bilo pojasnjeno prej.
- Korak 2: Preklopite na način brisanja in izbrišite celotno besedilo.
- Korak 3: Nato kliknite in izberite način besedila
- 4. korak: Ko izberete način besedila, določite nov položaj besedila in ga kliknite.
- 5. korak: Vnesite želeno vsebino. Razmislite tudi o urejanju in uporabi različnih razpoložljivih možnosti, kot so pisava, velikost pisave, krepki tisk, poševni tisk, podčrtavanje, med drugim, da bo vaše besedilo zaželeno in dobro oblikovano.
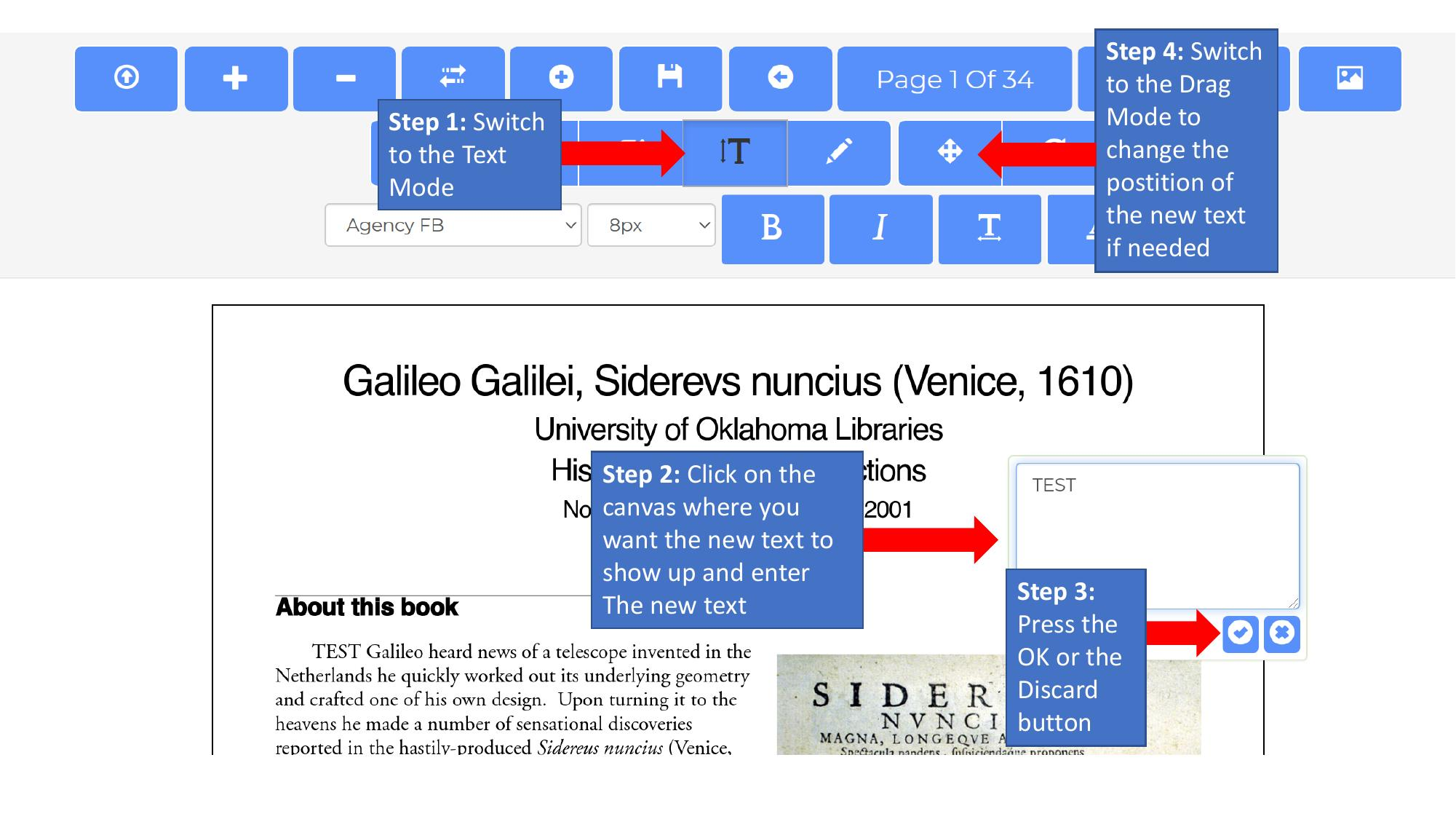
Zamenjajte ali dodajte slike v PDF
Včasih je treba zamenjati sliko ali tabelo v dokumentu PDF. Ko vstavite sliko, jo lahko premaknete z načinom vlečenja. Če želite zamenjati obstoječo sliko, preprosto postavite novo sliko na prvotno sliko.
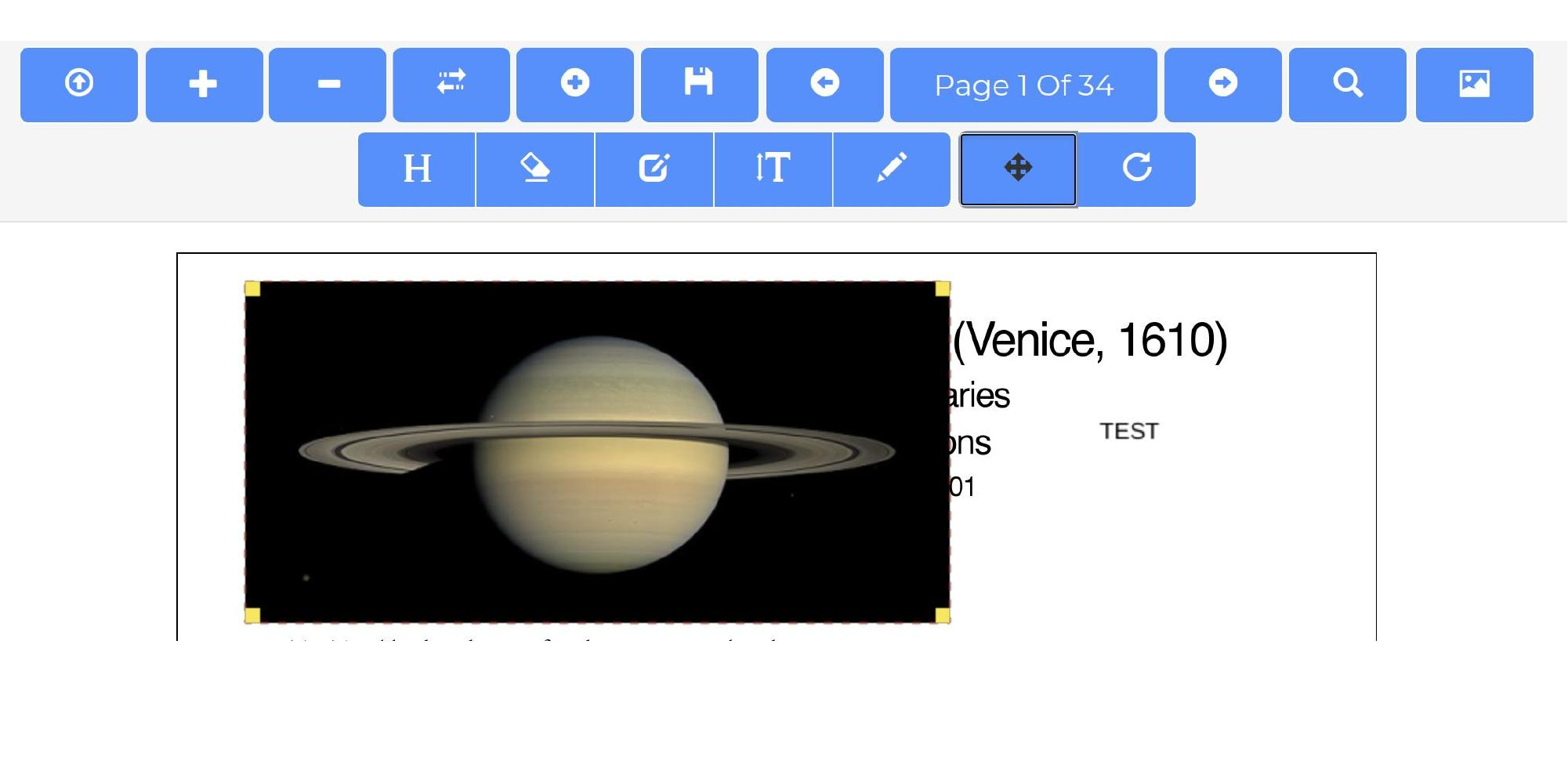
Kako spremeniti vrstni red strani ali dodati in odstraniti strani
Za spreminjanje strani PDF aplikacija Pretvornik PDF Editor ponuja tri funkcije:
- Spreminjanje vrstnega reda strani v dokumentu PDF
- Odstranjevanje strani in vstavljanje praznih strani
- Dodajanje druge datoteke PDF
Če želite spremeniti vrstni red strani v dokumentu, najprej pojdite na stran, ki jo želite premakniti. Nato kliknite gumb "Premakni stran". Če želite odstraniti stran, preprosto kliknite gumb z znakom "-", če pa želite vstaviti prazno stran, to storite s klikom na gumb "+".
Izpolnjevanje obrazcev PDF
Poleg urejanja datotek PDF ta aplikacija omogoča tudi spletno izpolnjevanje in podpisovanje datotek PDF. Če vaš PDF vsebuje obrazce, jih lahko izpolnite z našim urejevalnikom PDF. To storite tako, da naložite datoteko PDF in kliknete na polja, ki jih želite spremeniti. Ko izberete določeno polje, lahko vnesete vsebino. Urejevalnik PDF podpira vse vrste obrazčnih polj, kot so besedilni vnosi, potrditvena polja in spustni seznami.

Ko izpolnite vsa polja obrazca, kliknite gumb "Shrani", da shranite PDF.
Orodna vrstica urejevalnika PDF
Naslednja slika opisuje najpomembnejše funkcije glavne orodne vrstice:

Alternativni pristop: Pretvorite PDF v Word in ga uredite.
S to metodo lahko celotno besedilno datoteko PDF pretvorite v urejevalni Microsoftov wordov dokument. Ta metoda deluje za vse dokumente PDF in je daleč najprimernejša, če ni treba ohraniti natančne postavitve dokumenta PDF. Z njo se izognete napakam v izvirnem dokumentu PDF, hkrati pa vam omogoča svobodno urejanje dokumenta po vašem okusu. Bistvena pomanjkljivost je, da lahko pride do opaznih sprememb v postavitvi dokumenta. Na primer, strani, odstavki, pisava, razmiki itd. se morda ne bodo ujemali z izvirnim dokumentom. V naslednjih korakih so predstavljeni načini uporabe te metode za urejanje besedila v dokumentu PDF:
- Korak 1: Obiščite https://converter.app/pdf-to-word in povlecite datoteko PDF, ki jo želite pretvoriti v besedilni dokument, v polje za odpiranje ali izberite datoteko PDF s klikom na to polje. Preusmerjeni boste v shrambo, kjer lahko izberete katerikoli dokument, ki ga želite urediti, in..
- Korak 2: Pošljite izbrani dokument in počakajte, da se datoteka PDF naloži. Po končanem nalaganju se bo predložena datoteka samodejno pretvorila v wordov dokument.
- Korak 3: nato boste preusmerjeni na stran za prenos, kjer lahko prenesete svoj dokument PDF v že pretvorjenem wordovem formatu.
Prej PDFVue
Ta aplikacija je bila prej na voljo kot PDFVue v domeni PDFVue.com. Za boljšo uporabniško izkušnjo je bila vključena v paket aplikacij Converter.
Izkušnje z urejanjem PDF
4.7 /
5 (na podlagi 44 pregledi)
