Éditeur de PDF en ligne
- Étape 1 : Sélectionnez le fichier PDF que vous voulez modifier et téléchargez-le à gauche en cliquant sur le chargeur ou en faisant glisser le fichier à cet endroit.
- Étape 2 : Attendez un court instant que le fichier soit téléchargé. Une fois le téléchargement du fichier terminé, le traitement de votre PDF pour l'édition peut prendre jusqu'à une minute.
- Étape 3 : Vous serez redirigé vers l'éditeur PDF et pourrez commencer à modifier le document immédiatement. Lorsque vous aurez terminé, il vous suffira de télécharger le fichier modifié.
Étape 1 : Sélectionnez le fichier PDF que vous voulez modifier et téléchargez-le à gauche en cliquant sur le chargeur ou en faisant glisser le fichier à cet endroit.
Étape 2 : Attendez un court instant que le fichier soit téléchargé. Une fois le téléchargement du fichier terminé, le traitement de votre PDF pour l'édition peut prendre jusqu'à une minute.
Étape 3 : Vous serez redirigé vers l'éditeur PDF et pourrez commencer à modifier le document immédiatement. Lorsque vous aurez terminé, il vous suffira de télécharger le fichier modifié.
Comment utiliser l'éditeur de PDF de l'application de conversion :
Le format de document portable, largement connu sous le nom de PDF, est un format de fichier qui facilite la présentation de documents, notamment de textes et d'images, de manière indépendante, sans logiciel d'application, matériel et système d'exploitation. Cela signifie qu'un document PDF affiche le même contenu et la même mise en page, quel que soit le système d'exploitation, le périphérique ou l'application logicielle que vous utilisez pour le visualiser. Même si les fichiers PDF peuvent être consultés et ouverts facilement, la modification des textes dans un document PDF est généralement considérée comme très ennuyeuse, compliquée et presque impossible. Par nature, les documents PDF ne sont pas modifiables. Cependant, Converter App fournit tous les outils dont vous avez besoin pour contourner les restrictions natives du format PDF et modifier les textes et le contenu de tout PDF. Le tutoriel suivant est consacré à vous montrer comment modifier n'importe quel PDF à l'aide des outils fournis par Converter App, en procédant étape par étape.
Comment modifier un texte existant
Cette fonction vous permet de sélectionner et de modifier le texte dans une région particulière de votre PDF à l'aide du "mode de sélection". Toutefois, cette méthode ne fonctionne que pour les PDF qui contiennent du texte modifiable. Vous ne pouvez pas non plus utiliser cette méthode pour les PDF numérisés, car ils ne sont constitués que de données d'image. Si cette méthode ne fonctionne pas pour votre document PDF, vous pouvez directement passer à la méthode 2, qui fonctionne et s'applique à tous les documents PDF. Voici les étapes à suivre pour utiliser cette fonction :
- Étape 1 : Soumettez votre fichier PDF à l'application en utilisant la boîte de téléchargement située au centre de la page.
- Étape 2 : Allez dans la barre d'outils et choisissez le mode de sélection.
- Étape 3 : Sélectionnez et mettez en surbrillance le texte auquel vous souhaitez apporter des modifications.
- Étape 4 : Les textes que vous souhaitez remplacer peuvent être soit tapés directement, soit copiés et collés dans la case "Rechercher un texte". La case "remplacer par" est l'endroit où vous devez saisir le nouveau texte.
- Étape 5 : En cliquant sur le bouton "Remplacer" dans l'image ci-dessus, vous pouvez apporter des modifications au fichier PDF.
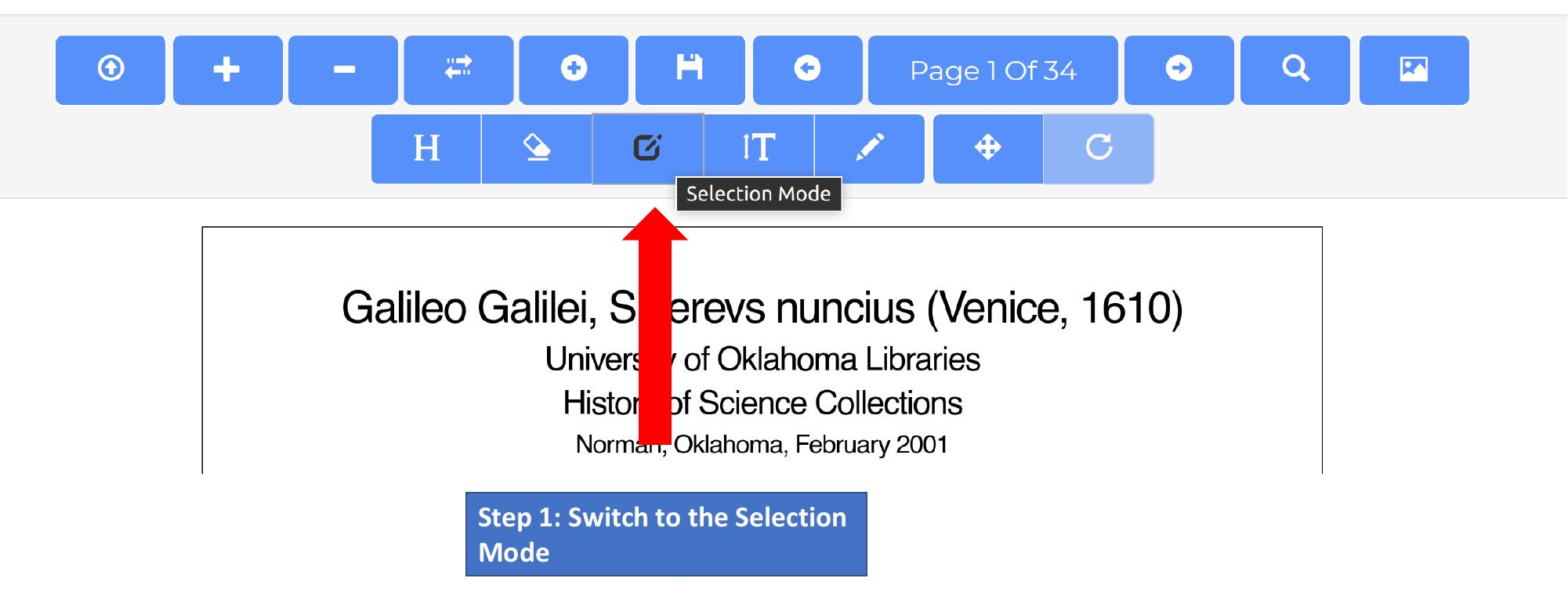
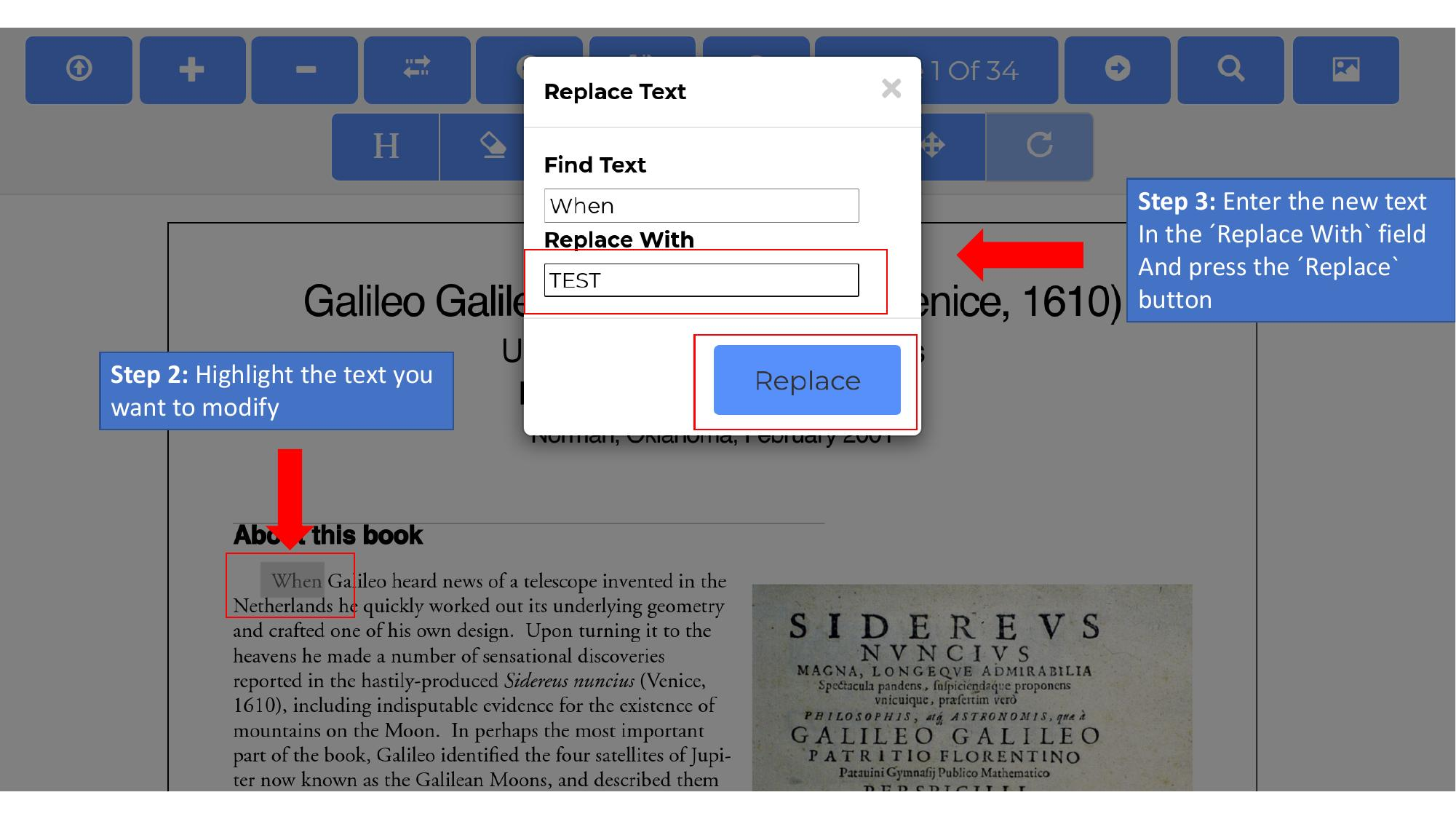
Effacer le contenu et ajouter un nouveau texte
Cette méthode alternative permet d'effacer l'intégralité du texte d'une section entière du PDF et de le réécrire à nouveau dans vos propres mots. Cette méthode fonctionne pour tous les documents PDF, y compris les numérisations. Les étapes suivantes sont des directives pour utiliser cette méthode :
- Étape 1 : Soumettez le PDF comme expliqué précédemment.
- Étape 2 : Passez en mode effacement et effacez tout le texte.
- Étape 3 : Ensuite, cliquez et sélectionnez le mode texte
- Étape 4 : Une fois que vous avez sélectionné le mode texte, identifiez la nouvelle position du texte et cliquez sur cette position.
- Étape 5 : Saisissez le contenu souhaité. Vous pouvez également envisager d'éditer et d'utiliser les diverses options disponibles telles que la police, la taille de la police, le gras, l'italique, le soulignement, entre autres, pour rendre votre texte attrayant et bien conçu.

Remplacer ou ajouter des images au PDF
Il peut parfois être nécessaire de remplacer une image ou un tableau dans un PDF. Après avoir inséré une image, vous pouvez la déplacer en utilisant le mode glisser. Si vous souhaitez remplacer une image existante, il vous suffit de placer la nouvelle image au-dessus de l'image originale.

Comment modifier l'ordre des pages ou ajouter et supprimer des pages ?
Pour modifier les pages d'un PDF, l'éditeur de PDF de Converter App offre trois fonctions :
- Modifier l'ordre des pages du PDF
- Suppression de pages et insertion de pages vides
- Ajouter un autre fichier PDF
Pour modifier l'ordre des pages de votre document, naviguez d'abord jusqu'à la page que vous souhaitez déplacer. Ensuite, cliquez sur le bouton "Déplacer la page". Pour supprimer une page, cliquez simplement sur le bouton avec le signe "-", et si vous voulez insérer une page vierge, vous pouvez le faire en cliquant sur le bouton "+".
Remplir des formulaires PDF
Outre la possibilité d'éditer des fichiers PDF, cette application vous permet également de remplir et de signer des fichiers PDF en ligne. Si votre PDF contient des formulaires, vous pouvez les remplir en utilisant notre éditeur de PDF. Pour ce faire, téléchargez le PDF et cliquez sur les champs que vous souhaitez modifier. Après avoir sélectionné un champ particulier, vous pouvez saisir le contenu. L'éditeur PDF prend en charge tous les types de champs de formulaire, tels que les entrées de texte, les cases à cocher et les listes déroulantes.

Lorsque vous avez terminé de remplir tous les champs du formulaire, cliquez sur le bouton "Enregistrer" pour sauvegarder le PDF.
La barre d'outils de l'éditeur PDF
L'image suivante décrit les caractéristiques les plus importantes de la barre d'outils principale :

Approche alternative : Convertissez le PDF en Word pour le modifier
Cette méthode vous permet de convertir l'intégralité du fichier texte PDF en un document Microsoft Word modifiable. Cette méthode fonctionne pour tous les documents PDF, et c'est de loin la méthode la plus pratique s'il n'est pas nécessaire de conserver la mise en page exacte du PDF. Elle vous permet d'éviter les erreurs dans le PDF original tout en vous donnant la liberté de modifier le document à votre goût. L'inconvénient majeur est que la mise en page du document peut subir des modifications notables. Par exemple, les pages, les paragraphes, la police, l'espacement, etc. peuvent ne pas correspondre au document d'origine. Les étapes suivantes vous permettront d'utiliser cette méthode pour modifier le texte de votre PDF :
- Étape 1 : Visitez https://converter.app/pdf-to-word et faites glisser le fichier PDF que vous souhaitez convertir en document Word dans la case ouverte ou sélectionnez votre fichier PDF en cliquant sur cette case. Vous serez redirigé vers votre espace de stockage, où vous pourrez choisir le document que vous souhaitez modifier...
- Étape 2 : Soumettez le document sélectionné et attendez que le fichier PDF soumis soit téléchargé. Le fichier soumis sera automatiquement converti en document Word une fois le téléchargement terminé.
- Étape 3 : vous serez alors redirigé vers une page de téléchargement où vous pouvez maintenant télécharger votre document PDF dans un format word déjà converti.
Anciennement PDFVue
Cette application était auparavant disponible sous le nom de PDFVue sous le domaine PDFVue.com. Pour une meilleure expérience utilisateur, elle a été intégrée à la Converter App Suite.
Expérience de l'édition de PDF
4.7 /
5 (sur la base de 44 revues)
