Editor PDF online
- Passo 1: Seleziona il file PDF che vuoi modificare e caricalo a sinistra cliccando sull'uploader o trascinando il file lì.
- Passo 2: Attendere un breve momento fino a quando il file viene caricato. Una volta che il caricamento del file è completo, potrebbe volerci fino a un minuto per elaborare il tuo PDF per la modifica.
- Passo 3: Sarai reindirizzato all'editor PDF e potrai iniziare a modificare il documento immediatamente. Una volta completato, scarica semplicemente il file modificato.
Passo 1: Seleziona il file PDF che vuoi modificare e caricalo a sinistra cliccando sull'uploader o trascinando il file lì.
Passo 2: Attendere un breve momento fino a quando il file viene caricato. Una volta che il caricamento del file è completo, potrebbe volerci fino a un minuto per elaborare il tuo PDF per la modifica.
Passo 3: Sarai reindirizzato all'editor PDF e potrai iniziare a modificare il documento immediatamente. Una volta completato, scarica semplicemente il file modificato.
Come usare il convertitore App PDF Editor:
Il formato di documento portatile, ampiamente conosciuto come PDF, è un formato di file che facilita la presentazione di documenti, compresi testo e immagini, in modo indipendente, senza alcun software applicativo, hardware e sistema operativo. Questo significa che un documento PDF visualizza lo stesso contenuto e lo stesso layout indipendentemente dal sistema operativo, dal dispositivo o dall'applicazione software utilizzati per visualizzarli. Anche se i file PDF possono essere accessibili e aperti facilmente, la modifica dei testi in un documento PDF è generalmente vista come molto fastidiosa, complicata e quasi impossibile. I documenti PDF sono per natura non modificabili. Tuttavia, Converter App fornisce tutti gli strumenti necessari per aggirare le restrizioni native del formato PDF e modificare i testi e il contenuto di qualsiasi PDF. Il seguente tutorial è dedicato a mostrarvi come modificare qualsiasi PDF utilizzando gli strumenti forniti da Converter App in una ripartizione passo dopo passo.
Come cambiare il testo esistente
Questa funzione permette di selezionare e modificare il testo all'interno di una particolare regione del PDF utilizzando la "Modalità di selezione". Tuttavia, questo metodo funziona solo per i PDF che forniscono testo modificabile. Non è possibile utilizzare questo metodo anche per i PDF scannerizzati in quanto sono costituiti solo da dati immagine. Se questo metodo non funziona per il tuo documento PDF, puoi passare direttamente al Metodo 2, che funziona e si applica a tutti i documenti PDF. I passaggi per utilizzare questa funzione sono:
- Passo 1: Invia il tuo file PDF all'applicazione usando la casella di caricamento al centro della pagina.
- Passo 2: Vai alla barra degli strumenti e scegli la modalità di selezione.
- Passo 3: Seleziona ed evidenzia il testo a cui vuoi applicare le modifiche
- Passo 4: I testi da sostituire possono essere digitati direttamente o copiati e incollati nella casella "Trova testo". La casella "sostituisci con" è il posto dove dovresti inserire il nuovo testo.
- Passo 5: Cliccando sul pulsante "Replace" nell'immagine qui sopra, è possibile apportare modifiche al file PDF.


Cancellare il contenuto e aggiungere un nuovo testo
Questo metodo alternativo può cancellare l'intero testo di un'intera sezione del PDF e riscriverlo di nuovo con le vostre parole. Questo metodo funziona per tutti i documenti PDF, comprese le scansioni. I seguenti passi sono linee guida per l'utilizzo di questo metodo:
- Passo 1: Invia il PDF come spiegato prima.
- Passo 2: Passa alla modalità di cancellazione e cancella l'intero testo.
- Passo 3: Poi, clicca e seleziona la modalità testo
- Passo 4: Una volta selezionata la modalità di testo, identificate la nuova posizione del testo e cliccate su quella posizione.
- Passo 5: Inserite il contenuto desiderato. Potreste anche considerare la modifica e l'utilizzo di varie opzioni disponibili come il carattere, la dimensione del carattere, il grassetto, il corsivo, il sottolineato, tra gli altri, passi per rendere il vostro testo desiderabile e ben realizzato.
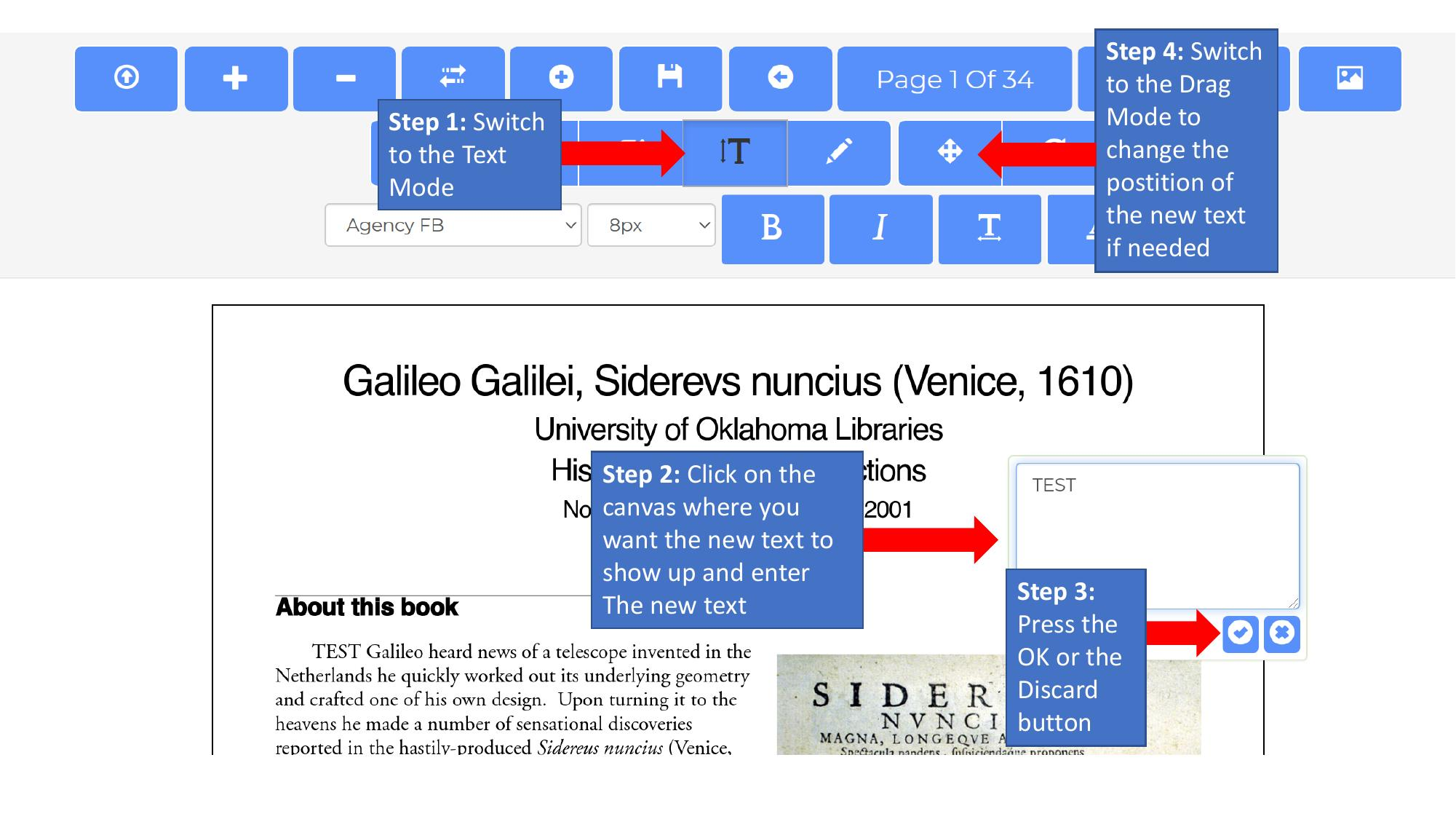
Sostituire o aggiungere immagini al PDF
A volte può essere necessario sostituire un'immagine o una tabella in un PDF. Dopo aver inserito un'immagine, è possibile spostarla utilizzando la modalità di trascinamento. Se si desidera sostituire un'immagine esistente è sufficiente mettere la nuova immagine sopra quella originale

Come cambiare l'ordine delle pagine o aggiungere e rimuovere pagine
Per cambiare le pagine PDF il Converter App PDF Editor fornisce tre funzioni:
- Cambiare l'ordine di pagina del PDF
- Rimozione di pagine e inserimento di pagine vuote
- Aggiungere un altro file PDF
Per cambiare l'ordine delle pagine del tuo documento, per prima cosa naviga fino alla pagina che vuoi spostare. Poi, clicca sul pulsante "Sposta pagina". Per rimuovere una pagina, clicca semplicemente il pulsante con il segno "-", e se vuoi inserire una pagina vuota puoi farlo cliccando il pulsante "+".
Compilazione di moduli PDF
Oltre alla possibilità di modificare i file PDF, questa applicazione permette anche di compilare e firmare i file PDF online. Nel caso in cui il tuo PDF contenga dei moduli, puoi riempirli utilizzando il nostro editor di PDF. Per farlo, carica il PDF e clicca sui campi che vuoi modificare. Dopo aver selezionato un campo particolare, puoi inserire il contenuto. L'editor PDF supporta tutti i tipi di campi modulo come input di testo, caselle di controllo ed elenchi a discesa.

Quando hai finito di riempire tutti i campi del modulo, clicca sul pulsante "Salva" per salvare il PDF.
La barra degli strumenti dell'editor PDF
L'immagine seguente descrive le caratteristiche più importanti della barra degli strumenti principale:

Approccio alternativo: Convertire il PDF in Word per modificarlo
Con questo metodo, è possibile convertire l'intero file di testo PDF in un documento Microsoft Word modificabile. Questo metodo funziona per tutti i documenti PDF, ed è di gran lunga il metodo più conveniente se non è necessario mantenere l'esatto layout del PDF. Vi aiuta a evitare errori nel PDF originale mentre vi dà la libertà di modificare il documento per soddisfare i vostri gusti. Uno svantaggio significativo è che ci potrebbero essere cambiamenti evidenti al layout del documento. Per esempio, le pagine, i paragrafi, il carattere, la spaziatura e così via potrebbero non essere allineati con il documento originale. I seguenti passi sono i modi per utilizzare questo metodo per modificare il testo nel tuo PDF:
- Passo 1: Visita https://converter.app/pdf-to-word e trascina il file PDF che vuoi convertire nel documento word nella casella aperta o seleziona il tuo file PDF cliccando su quella casella. Sarai reindirizzato al tuo archivio, dove potrai scegliere il documento che vuoi modificare.
- Passo 2: Invia il documento selezionato e aspetta che il file PDF inviato venga caricato. Il file inviato si convertirà automaticamente in un documento word una volta completato l'upload.
- Passo 3: sarete quindi reindirizzati a una pagina di download dove potrete scaricare il vostro documento PDF in un formato word già convertito.
Precedentemente PDFVue
Questa app era precedentemente disponibile come PDFVue sotto il dominio PDFVue.com. Per una migliore esperienza utente, è stata integrata nella Converter App Suite.
Esperienza di editing di PDF
4.7 /
5 (basato su 44 recensioni)
