Онлайн редактор на PDF файлове
- Стъпка 1: Изберете PDF файла, който искате да редактирате, и го качете в лявата част, като кликнете върху качващото устройство или плъзнете файла там.
- Стъпка 2: Изчакайте малко, докато файлът бъде качен. След като качването на файла приключи, обработката на вашия PDF файл за редактиране може да отнеме до една минута.
- Стъпка 3: Ще бъдете пренасочени към редактора на PDF файлове и ще можете да започнете да редактирате документа веднага. Когато приключите, просто изтеглете редактирания файл.
Стъпка 1: Изберете PDF файла, който искате да редактирате, и го качете в лявата част, като кликнете върху качващото устройство или плъзнете файла там.
Стъпка 2: Изчакайте малко, докато файлът бъде качен. След като качването на файла приключи, обработката на вашия PDF файл за редактиране може да отнеме до една минута.
Стъпка 3: Ще бъдете пренасочени към редактора на PDF файлове и ще можете да започнете да редактирате документа веднага. Когато приключите, просто изтеглете редактирания файл.
Как да използвате приложението за конвертиране PDF редактор:
Преносимият формат на документи, известен като PDF, е файлов формат, който улеснява представянето на документи, включително текст и изображения, по независим начин, без да се изисква приложен софтуер, хардуер и операционна система. Това означава, че PDF документът показва едно и също съдържание и оформление, независимо от това коя операционна система, устройство или софтуерно приложение използвате за разглеждането им. Въпреки че PDF файловете могат да се достъпват и отварят лесно, редактирането на текстове в PDF документ обикновено се смята за много досадно, сложно и почти невъзможно. По своята същност PDF документите не подлежат на редактиране. Приложението Converter обаче предоставя всички необходими инструменти, за да заобиколите естествените ограничения на PDF формата и да променяте текстовете и съдържанието на всеки PDF файл. Следващият урок е посветен на това да ви покаже как да редактирате всеки PDF файл с помощта на инструментите, предоставени от Converter App, в разбивка стъпка по стъпка.
Как да промените съществуващ текст
Тази функция ви позволява да избирате и редактирате текста в определен регион на PDF файла, като използвате "Режим на избор". Този метод обаче работи само за PDF файлове, които предоставят редактируем текст. Не можете да използвате този метод и за сканирани PDF файлове, тъй като те се състоят само от данни за изображения. Ако този метод не работи за вашия PDF документ, можете директно да преминете към Метод 2, който работи и се прилага за всички PDF документи. Стъпките за използване на тази функция са следните:
- Стъпка 1: Изпратете своя PDF файл в приложението, като използвате полето за качване в центъра на страницата.
- Стъпка 2: Отидете в лентата с инструменти и изберете режима на избиране.
- Стъпка 3: Изберете и маркирайте текста, към който искате да приложите промени.
- Стъпка 4: Текстовете, които искате да замените, могат да бъдат въведени директно или копирани и поставени в полето "Find Text". Полето "Замени с" е мястото, където трябва да въведете новия текст.
- Стъпка 5: Като щракнете върху бутона "Replace" (Замяна) в горното изображение, можете да направите промени в PDF файла.
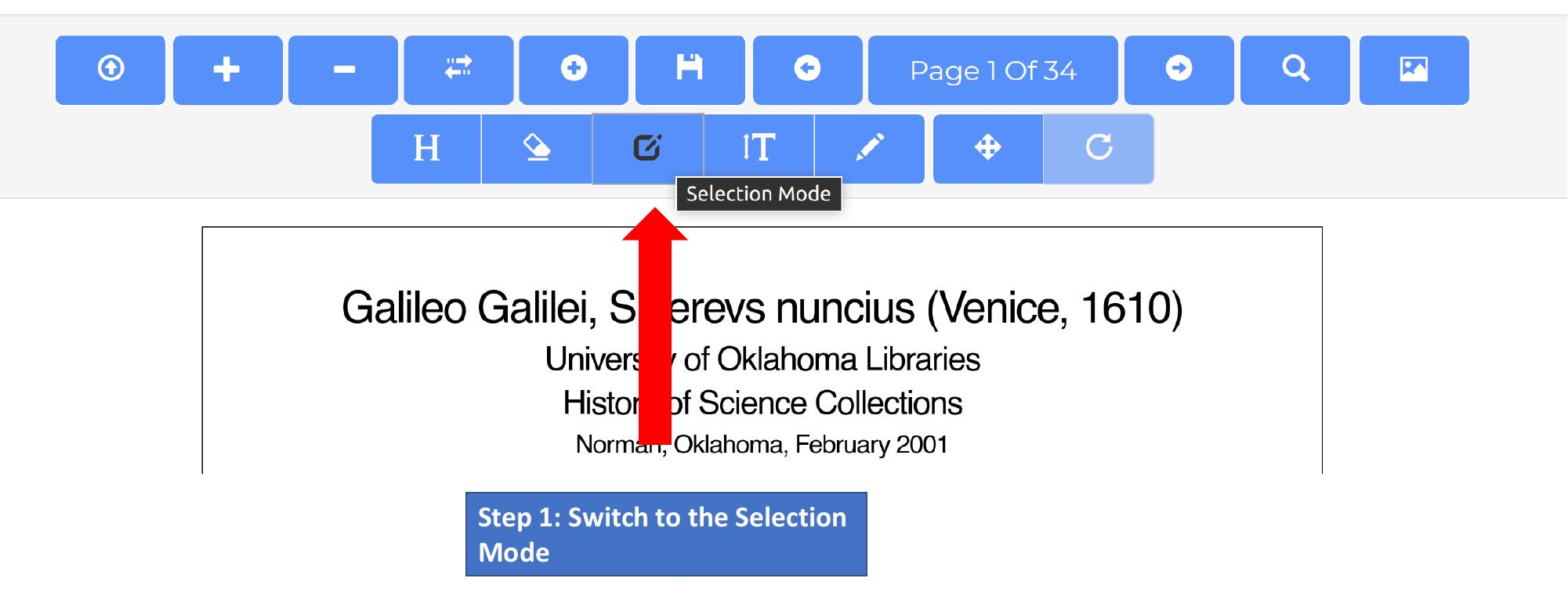
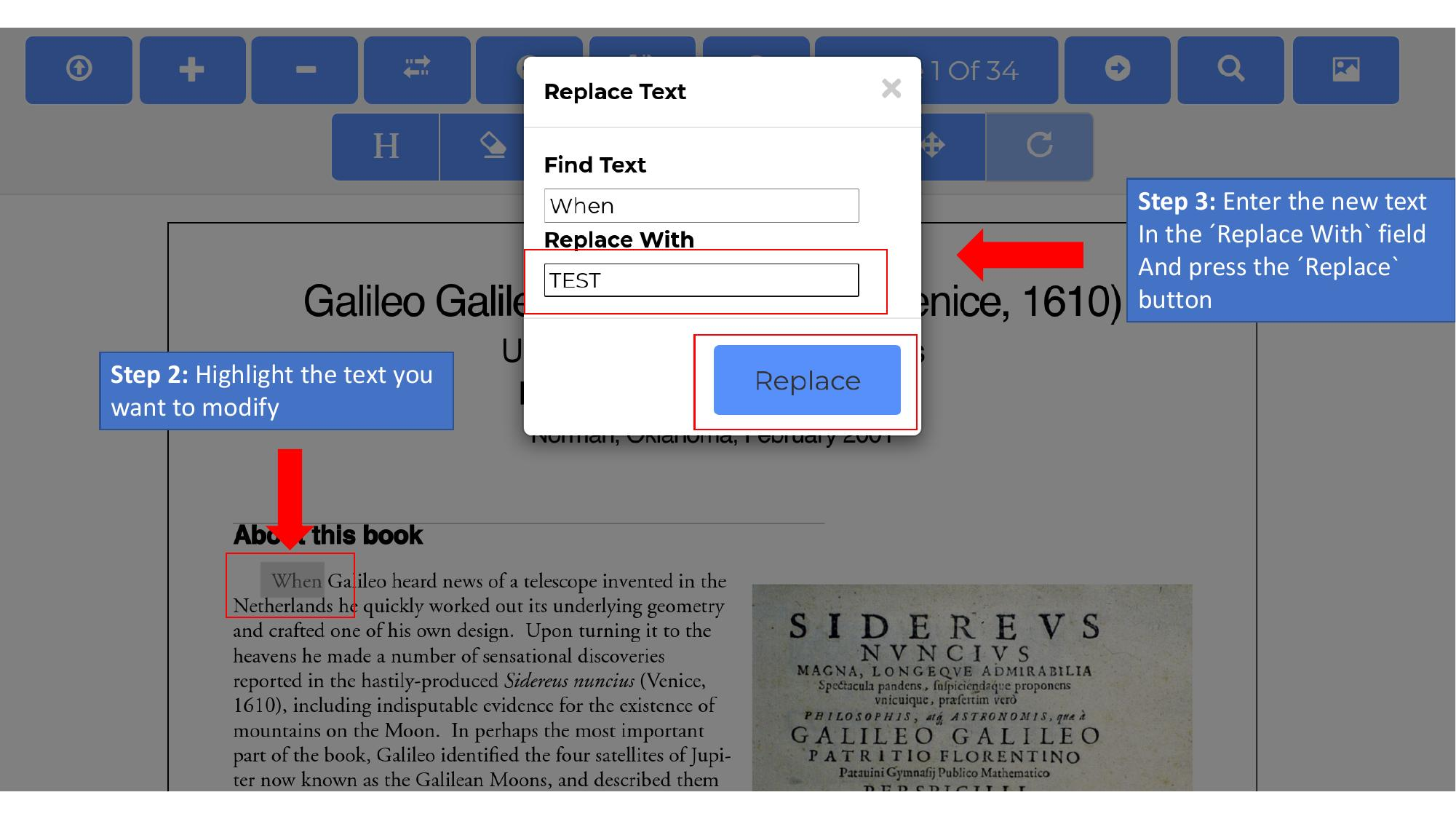
Изтрийте съдържанието и добавете нов текст
Този алтернативен метод може да изтрие целия текст на цял раздел от PDF файла и да го пренапише отново със собствените ви думи. Този метод работи за всички PDF документи, включително сканирани. Следващите стъпки са насоки за използване на този метод:
- Стъпка 1: Изпратете PDF файла, както беше обяснено преди.
- Стъпка 2: Превключете в режим на изтриване и изтрийте целия текст.
- Стъпка 3: След това щракнете върху и изберете текстовия режим
- Стъпка 4: След като сте избрали режима на текста, определете новата позиция на текста и щракнете върху нея.
- Стъпка 5: Въведете желаното съдържание. Можете също така да обмислите редактирането и използването на различни налични опции като шрифт, размер на шрифта, удебелен шрифт, курсив, подчертаване и други стъпки, за да направите текста си желан и добре изработен.

Замяна или добавяне на изображения в PDF файла
Понякога може да се наложи да замените изображение или таблица в PDF файл. След като вмъкнете изображение, можете да го преместите, като използвате режима на плъзгане. Ако искате да замените съществуващо изображение, просто поставете новото изображение върху оригиналното.

Как да промените реда на страниците или да добавяте и премахвате страници
За промяна на PDF страници приложението за конвертиране PDF редактор предоставя три функции:
- Промяна на реда на страниците в PDF файла
- Премахване на страници и вмъкване на празни страници
- Добавяне на друг PDF файл
За да промените реда на страниците на документа, първо отидете на страницата, която искате да преместите. След това щракнете върху бутона "Преместване на страница". За да премахнете страница, просто щракнете върху бутона със знак "-", а ако искате да вмъкнете празна страница, можете да го направите, като щракнете върху бутона "+".
Попълване на PDF формуляри
Освен възможността за редактиране на PDF файлове, това приложение ви позволява да попълвате и подписвате PDF файлове онлайн. В случай че вашият PDF файл съдържа формуляри, можете да ги попълните с помощта на нашия PDF редактор. За да направите това, качете PDF файла и щракнете върху полетата, които искате да промените. След като изберете конкретно поле, можете да въведете съдържанието. PDF редакторът поддържа всички видове полета за формуляри, като текстови входове, квадратчета за отметка и падащи списъци.

Когато приключите с попълването на всички полета на формуляра, щракнете върху бутона "Save", за да запазите PDF файла.
Лентата с инструменти на редактора на PDF
На следващата снимка са описани най-важните функции на основната лента с инструменти:

Алтернативен подход: Конвертирайте PDF файла в Word, за да го редактирате
При този метод можете да конвертирате целия текстов файл PDF в редактируем документ Microsoft Word. Този метод работи за всички PDF документи и е най-удобният метод, ако не е необходимо да се запази точното оформление на PDF документа. Той ви помага да избегнете грешките в оригиналния PDF файл, като същевременно ви дава свободата да редактирате документа по ваш вкус. Съществен недостатък е, че може да има забележими промени в оформлението на документа. Например страниците, параграфите, шрифтът, разстоянията и т.н. може да не съответстват на оригиналния документ. Следващите стъпки са начините за използване на този метод за редактиране на текста във вашия PDF файл:
- Стъпка 1: Посетете https://converter.app/pdf-to-word и плъзнете PDF файла, който желаете да конвертирате в word документ, в отвореното поле или изберете вашия PDF файл, като щракнете върху това поле. Ще бъдете пренасочени към хранилището си, където можете да изберете какъвто и да е документ, който искате да редактирате, за да го в..
- Стъпка 2: Изпратете избрания документ и изчакайте, докато изпратеният PDF файл се качи. Подаденият файл автоматично ще се преобразува в документ на Word, след като качването приключи.
- Стъпка 3: След това ще бъдете пренасочени към страница за изтегляне, откъдето можете да изтеглите своя PDF документ във вече конвертиран word формат.
Преди това PDFVue
Преди това това приложение се предлагаше като PDFVue под домейна PDFVue.com. За по-добро потребителско изживяване то беше интегрирано в пакета приложения за конвертиране.
Опит в редактирането на PDF
4.7 /
5 (въз основа на 44 прегледи)
