Online editor PDF
- Krok 1: Vyberte soubor PDF, který chcete upravit, a nahrajte jej vlevo kliknutím na uploader nebo přetažením souboru.
- Krok 2: Chvíli počkejte, než se soubor nahraje. Po dokončení nahrávání souboru může trvat až jednu minutu, než bude váš soubor PDF zpracován k úpravám.
- Krok 3: Budete přesměrováni do editoru PDF a budete moci okamžitě začít upravovat dokument. Po dokončení jednoduše stáhněte upravený soubor.
Krok 1: Vyberte soubor PDF, který chcete upravit, a nahrajte jej vlevo kliknutím na uploader nebo přetažením souboru.
Krok 2: Chvíli počkejte, než se soubor nahraje. Po dokončení nahrávání souboru může trvat až jednu minutu, než bude váš soubor PDF zpracován k úpravám.
Krok 3: Budete přesměrováni do editoru PDF a budete moci okamžitě začít upravovat dokument. Po dokončení jednoduše stáhněte upravený soubor.
Jak používat aplikaci Converter Editor PDF:
Přenosný formát dokumentů, obecně známý jako PDF, je formát souborů, který usnadňuje prezentaci dokumentů, včetně textu a obrázků, nezávisle na aplikačním softwaru, hardwaru a operačním systému. To znamená, že dokument PDF zobrazuje stejný obsah a rozložení bez ohledu na to, jaký operační systém, zařízení nebo softwarovou aplikaci k jejich prohlížení používáte. Přestože lze soubory PDF snadno otevírat a přistupovat k nim, úpravy textů v dokumentu PDF jsou obecně považovány za velmi nepříjemné, komplikované a téměř nemožné. Dokumenty PDF nejsou ze své podstaty editovatelné. Aplikace Převodník však poskytuje všechny nástroje, které potřebujete k obejití přirozených omezení formátu PDF a k úpravě textů a obsahu jakéhokoli souboru PDF. Následující návod je věnován tomu, abyste si mohli krok za krokem prohlédnout, jak upravit libovolný soubor PDF pomocí nástrojů poskytovaných aplikací Converter App.
Jak změnit existující text
Tato funkce umožňuje vybrat a upravit text v určité oblasti souboru PDF pomocí "režimu výběru". Tato metoda však funguje pouze u souborů PDF, které poskytují editovatelný text. Tuto metodu nelze použít ani pro naskenované soubory PDF, protože ty se skládají pouze z obrazových dat. Pokud tato metoda pro váš dokument PDF nefunguje, můžete přejít přímo k metodě 2, která funguje a platí pro všechny dokumenty PDF. Kroky pro použití této funkce jsou následující:
- Krok 1: Soubor PDF odešlete do aplikace pomocí pole pro odeslání uprostřed stránky.
- Krok 2: Přejděte na panel nástrojů a vyberte režim výběru.
- Krok 3: Vyberte a zvýrazněte text, na který chcete aplikovat změny.
- Krok 4: Texty, které chcete nahradit, můžete buď přímo zadat, nebo zkopírovat a vložit do pole "Najít text". Pole "nahradit textem" je místo, kam byste měli zadat nový text.
- Krok 5: Kliknutím na tlačítko "Nahradit" na výše uvedeném obrázku můžete provést změny v souboru PDF.
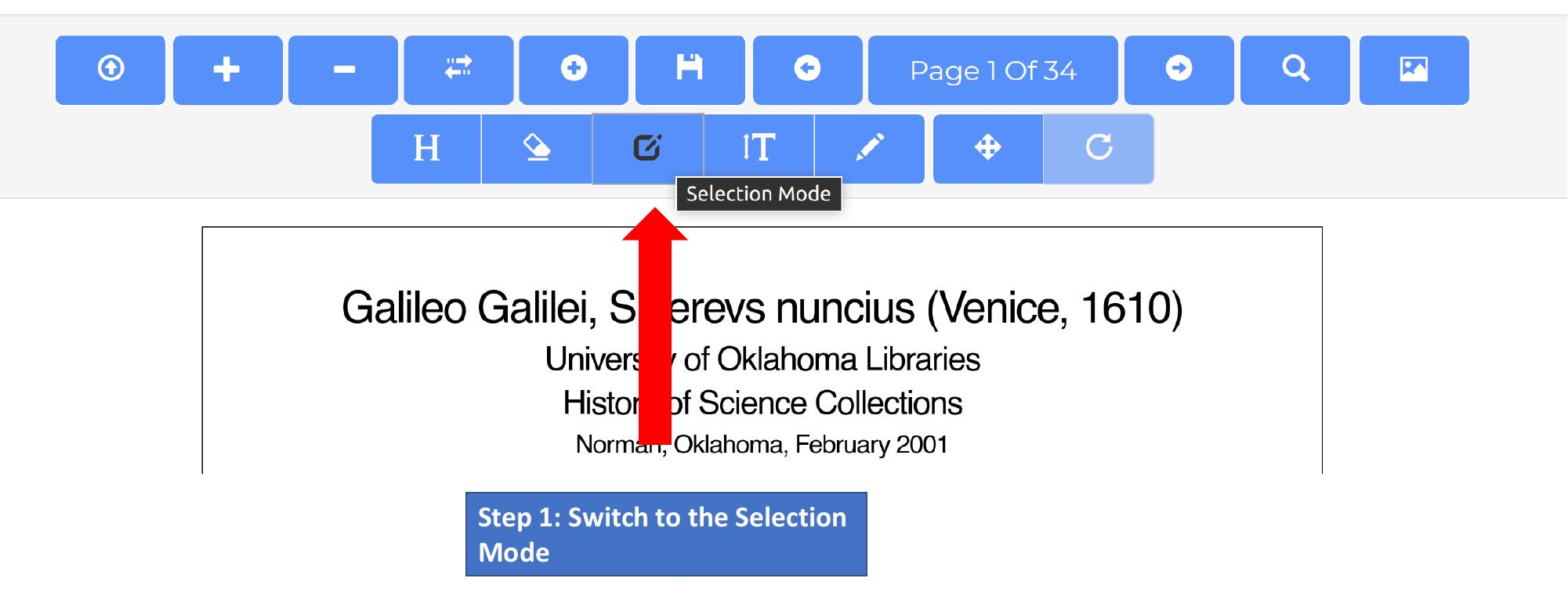
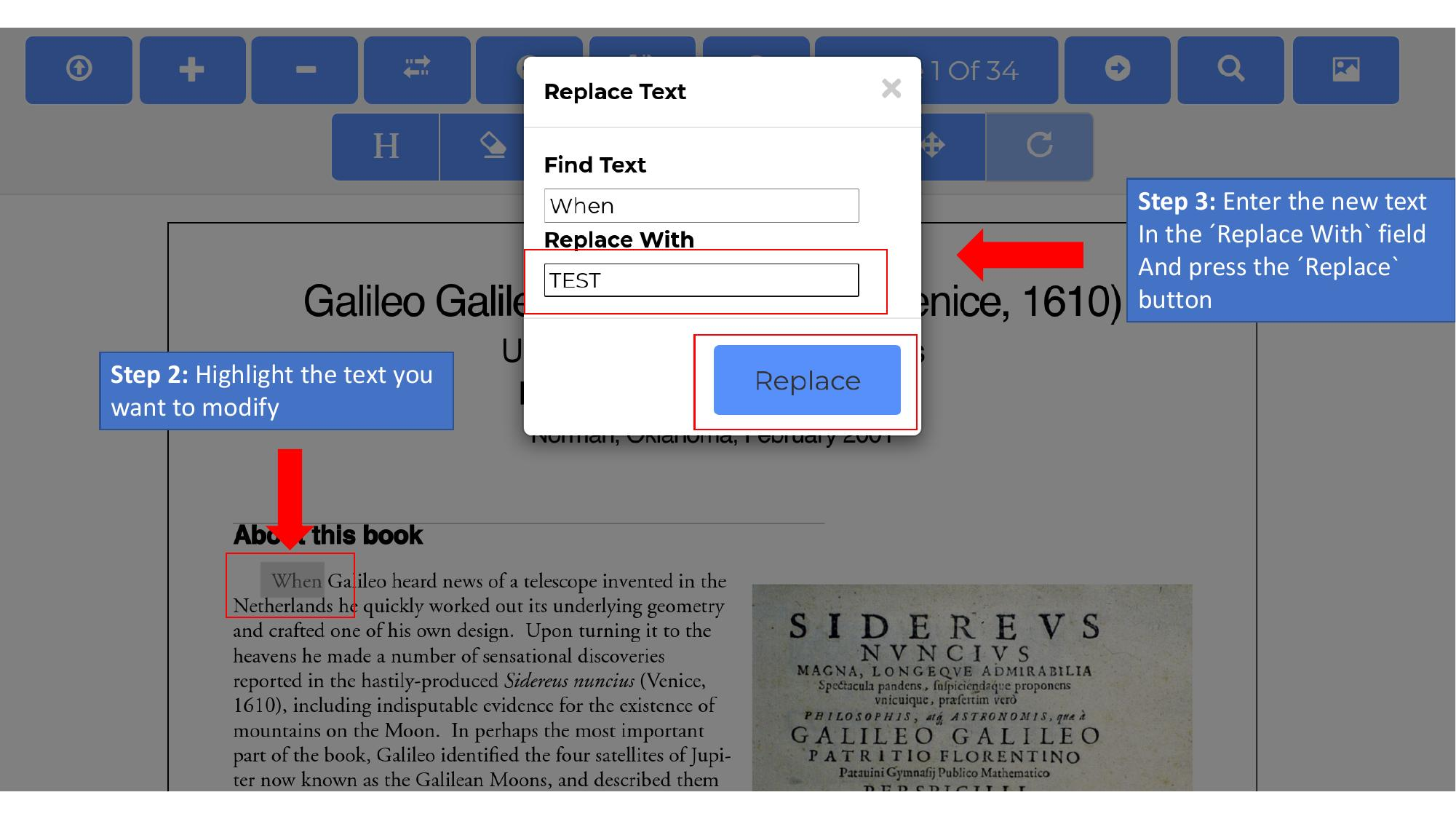
Vymazání obsahu a přidání nového textu
Touto alternativní metodou můžete vymazat celý text celé části souboru PDF a znovu jej přepsat vlastními slovy. Tato metoda funguje pro všechny dokumenty PDF, včetně skenů. Následující kroky jsou návodem pro použití této metody:
- Krok 1: Odešlete soubor PDF, jak bylo vysvětleno dříve.
- Krok 2: Přepněte do režimu mazání a vymažte celý text.
- Krok 3: Poté klikněte a vyberte textový režim
- Krok 4: Po výběru režimu textu určete novou pozici textu a klikněte na ni.
- Krok 5: Zadejte požadovaný obsah. Můžete také zvážit úpravy a použití různých dostupných možností, jako je písmo, velikost písma, tučné písmo, kurzíva, podtržení, a další kroky, aby byl váš text žádoucí a dobře zpracovaný.

Nahrazení nebo přidání obrázků do PDF
Někdy může být nutné nahradit obrázek nebo tabulku v souboru PDF. Po vložení obrázku jej můžete přesunout pomocí režimu přetahování. Pokud chcete nahradit stávající obrázek, jednoduše vložte nový obrázek na původní obrázek.

Jak změnit pořadí stránek nebo přidávat a odebírat stránky
Pro změnu stránek PDF nabízí aplikace PDF Editor tři funkce:
- Změna pořadí stránek v souboru PDF
- Odstranění stránek a vložení prázdných stránek
- Připojení dalšího souboru PDF
Chcete-li změnit pořadí stránek dokumentu, přejděte nejprve na stránku, kterou chcete přesunout. Poté klikněte na tlačítko "Přesunout stránku". Chcete-li stránku odebrat, jednoduše klikněte na tlačítko se znaménkem "-", a pokud chcete vložit prázdnou stránku, můžete tak učinit kliknutím na tlačítko "+".
Vyplňování formulářů PDF
Kromě možnosti upravovat soubory PDF umožňuje tato aplikace také vyplňovat a podepisovat soubory PDF online. V případě, že váš soubor PDF obsahuje formuláře, můžete je vyplnit pomocí našeho editoru PDF. Chcete-li tak učinit, nahrajte soubor PDF a klikněte na pole, která chcete upravit. Po výběru konkrétního pole můžete zadat jeho obsah. Editor PDF podporuje všechny druhy formulářových polí, jako jsou textové vstupy, zaškrtávací políčka a rozevírací seznamy.

Po vyplnění všech polí formuláře klikněte na tlačítko "Uložit" a soubor PDF uložte.
Panel nástrojů editoru PDF
Následující obrázek popisuje nejdůležitější funkce hlavního panelu nástrojů:

Alternativní přístup: Převedení PDF do Wordu a jeho úprava
Touto metodou můžete celý textový soubor PDF převést na upravitelný dokument Microsoft Word. Tato metoda funguje pro všechny dokumenty PDF a je zdaleka nejvhodnější, pokud není nutné zachovat přesné rozložení PDF. Pomůže vám vyhnout se chybám v původním souboru PDF a zároveň vám dá volnost upravit dokument podle vašich představ. Podstatnou nevýhodou je, že může dojít ke znatelným změnám v rozvržení dokumentu. Například stránky, odstavce, písmo, řádkování atd. nemusí být v souladu s původním dokumentem. Následující kroky představují způsoby, jak pomocí této metody upravit text v dokumentu PDF:
- Krok 1: Navštivte https://converter.app/pdf-to-word a přetáhněte soubor PDF, který chcete převést do wordovského dokumentu, do pole Otevřít nebo kliknutím na toto pole vyberte svůj soubor PDF. Budete přesměrováni do úložiště, kde si můžete vybrat libovolný dokument, který chcete upravit, a..
- Krok 2: Odešlete vybraný dokument a počkejte, až se odeslaný soubor PDF nahraje. Odeslaný soubor se po dokončení nahrávání automaticky převede na wordovský dokument.
- Krok 3: budete přesměrováni na stránku pro stažení, kde si nyní můžete stáhnout dokument PDF v již převedeném formátu word.
Dříve PDFVue
Tato aplikace byla dříve k dispozici pod názvem PDFVue pod doménou PDFVue.com. Pro lepší uživatelský komfort byla integrována do sady aplikací Converter.
Zkušenosti s úpravou PDF
4.7 /
5 (na základě 44 recenze)
