Editor de PDF en línea
- Paso 1: Seleccione el archivo PDF que desea editar y cárguelo a la izquierda haciendo clic en el cargador o arrastrando el archivo hasta allí.
- Paso 2: Espere un momento hasta que se cargue el archivo. Una vez que se haya cargado el archivo, puede tardar hasta un minuto en procesar el PDF para su edición.
- Paso 3: Se le redirigirá al editor de PDF y podrá empezar a editar el documento inmediatamente. Cuando termine, simplemente descargue el archivo editado.
Paso 1: Seleccione el archivo PDF que desea editar y cárguelo a la izquierda haciendo clic en el cargador o arrastrando el archivo hasta allí.
Paso 2: Espere un momento hasta que se cargue el archivo. Una vez que se haya cargado el archivo, puede tardar hasta un minuto en procesar el PDF para su edición.
Paso 3: Se le redirigirá al editor de PDF y podrá empezar a editar el documento inmediatamente. Cuando termine, simplemente descargue el archivo editado.
Cómo utilizar el editor de PDF de Converter App:
El formato de documento portátil, ampliamente conocido como PDF, es un formato de archivo que facilita la presentación de documentos, incluyendo texto e imágenes, de forma independiente de cualquier software de aplicación, hardware y sistema operativo. Esto significa que un documento PDF muestra el mismo contenido y diseño sin importar el sistema operativo, el dispositivo o la aplicación de software que se utilice para verlos. Aunque se puede acceder a los archivos PDF y abrirlos fácilmente, la edición de textos en un documento PDF suele ser muy molesta, complicada y casi imposible. Los documentos PDF no son editables por naturaleza. Sin embargo, Converter App proporciona todas las herramientas necesarias para saltarse las restricciones nativas del formato PDF y modificar los textos y el contenido de cualquier PDF. El siguiente tutorial está dedicado a mostrarte cómo editar cualquier PDF utilizando las herramientas proporcionadas por Converter App en un desglose paso a paso.
Cómo cambiar el texto existente
Esta función le permite seleccionar y editar el texto dentro de una región concreta de su PDF utilizando el "Modo de selección". Sin embargo, este método sólo funciona para los PDF que proporcionan texto editable. Tampoco puede utilizar este método para los PDF escaneados, ya que éstos sólo constan de datos de imagen. Si este método no funciona para su documento PDF, puede pasar directamente al método 2, que funciona y se aplica a todos los documentos PDF. Los pasos para utilizar esta función son:
- Paso 1: Envíe su archivo PDF a la aplicación utilizando el cuadro de carga en el centro de la página.
- Paso 2: Vaya a la barra de herramientas y elija el modo de selección.
- Paso 3: Seleccione y resalte el texto al que desea aplicar los cambios
- Paso 4: Los textos que desea sustituir pueden escribirse directamente o copiarse y pegarse en la casilla "Buscar texto". La casilla "Reemplazar por" es el lugar donde debe introducir el nuevo texto.
- Paso 5: Haciendo clic en el botón "Reemplazar" de la imagen anterior, puede realizar cambios en el archivo PDF.
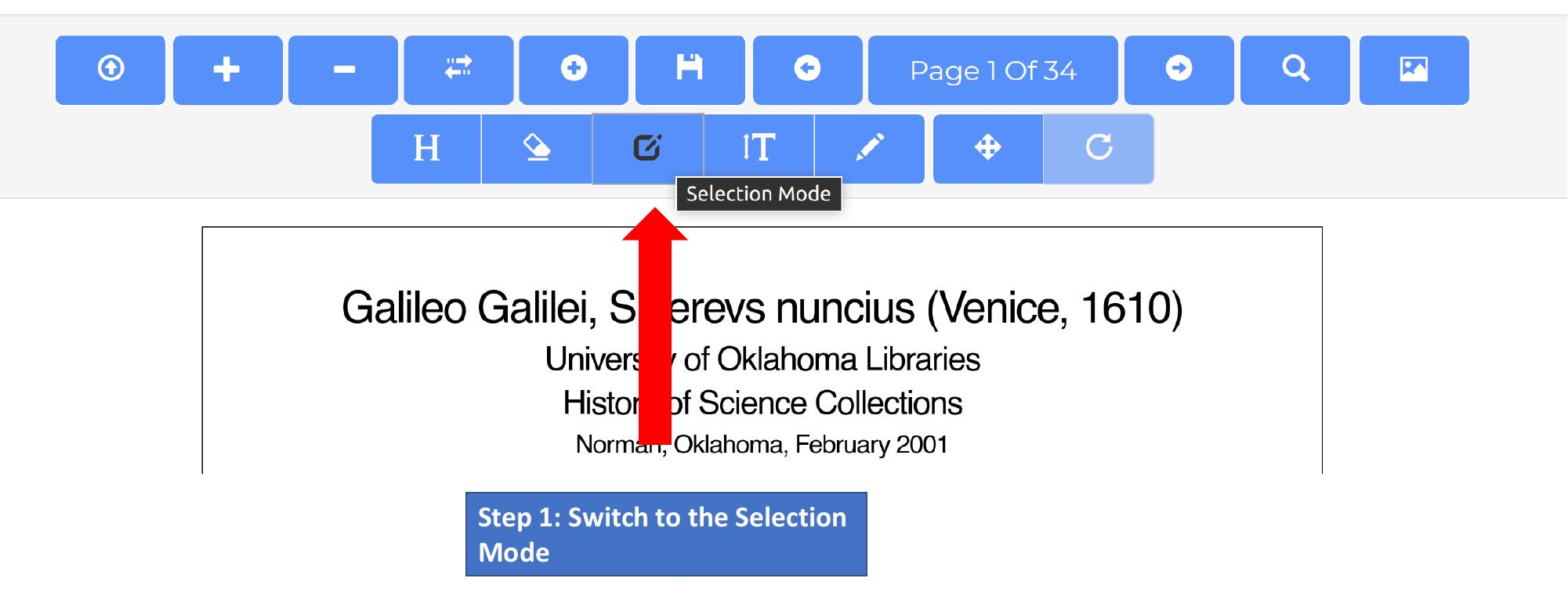
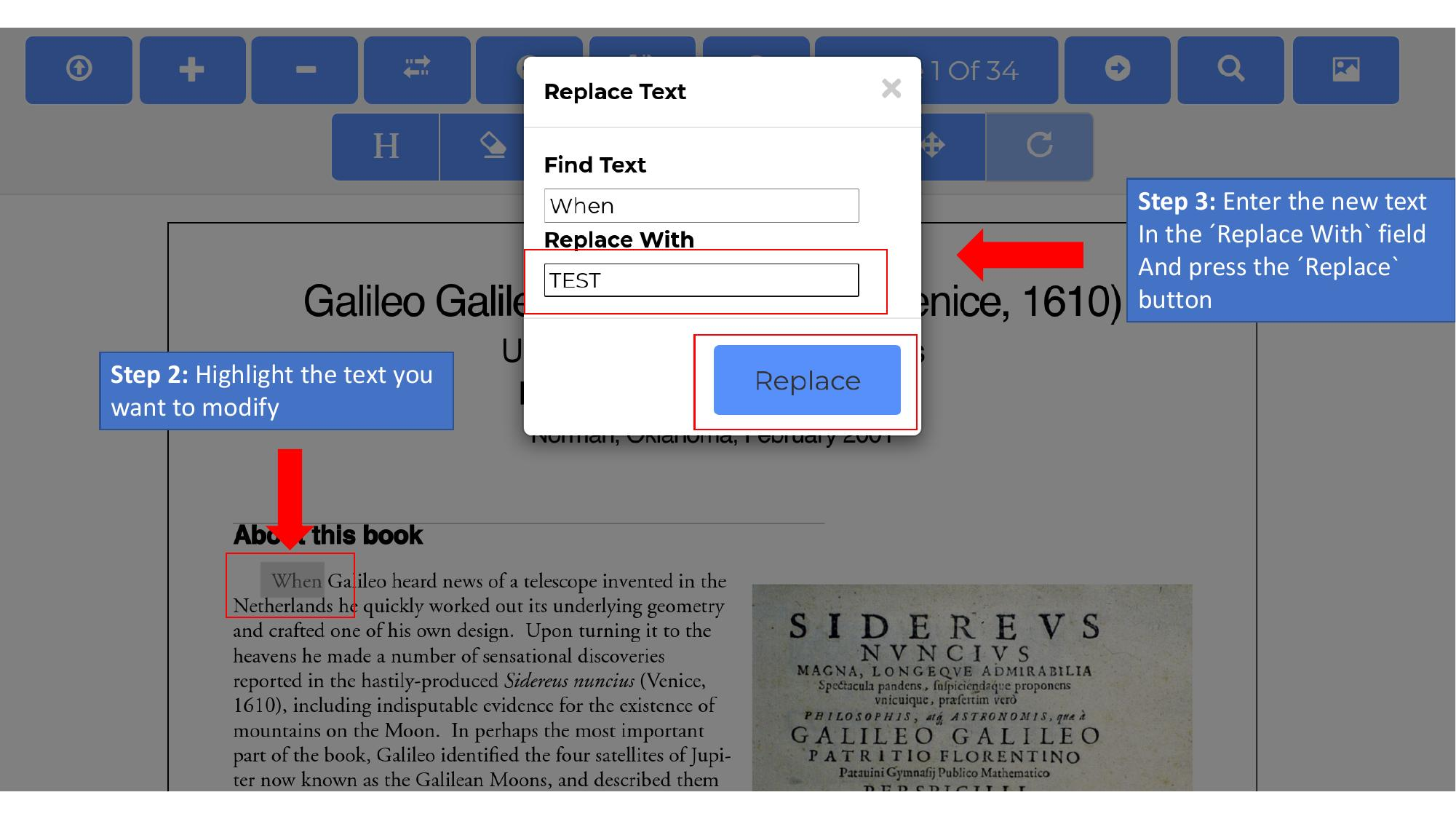
Borrar el contenido y añadir un nuevo texto
Este método alternativo puede borrar todo el texto de una sección completa del PDF y reescribirlo de nuevo con sus propias palabras. Este método funciona para todos los documentos PDF, incluidos los escaneados. Los siguientes pasos son directrices para utilizar este método:
- Paso 1: Envíe el PDF como se ha explicado anteriormente.
- Paso 2: Cambie al modo de borrado y borre todo el texto.
- Paso 3: A continuación, haga clic y seleccione el modo de texto
- Paso 4: Una vez que haya seleccionado el modo de texto, identifique la nueva posición del texto y haga clic en esa posición.
- Paso 5: Introduzca el contenido deseado. También puede considerar la edición y el uso de varias opciones disponibles como la fuente, el tamaño de la fuente, la negrita, la cursiva, el subrayado, entre otros, pasos para hacer su texto deseable y bien elaborado.

Sustituir o añadir imágenes al PDF
A veces puede ser necesario sustituir una imagen o una tabla en un PDF. Después de insertar una imagen, puede moverla utilizando el modo de arrastre. Si desea reemplazar una imagen existente, simplemente coloque la nueva imagen encima de la original

Cómo cambiar el orden de las páginas o añadir y eliminar páginas
Para cambiar las páginas de un PDF, el Editor de PDF de Converter App ofrece tres funciones:
- Cambiar el orden de las páginas del PDF
- Eliminar páginas e insertar páginas vacías
- Añadir otro archivo PDF
Para cambiar el orden de las páginas de su documento, primero, navegue hasta la página que desea mover. A continuación, haz clic en el botón "Mover página". Para eliminar una página, simplemente haz clic en el botón con el signo "-", y si quieres insertar una página en blanco puedes hacerlo haciendo clic en el botón "+"
Rellenar formularios PDF
Además de la posibilidad de editar archivos PDF, esta aplicación también te permite rellenar y firmar archivos PDF en línea. En caso de que tu PDF contenga formularios, puedes rellenarlos utilizando nuestro editor de PDF. Para ello, sube el PDF y haz clic en los campos que quieras modificar. Después de seleccionar un campo en particular, puede introducir el contenido. El editor de PDF admite todo tipo de campos de formulario como entradas de texto, casillas de verificación y listas desplegables.

Cuando haya terminado de rellenar todos los campos del formulario, haga clic en el botón "Guardar" para guardar el PDF.
La barra de herramientas del editor de PDF
La siguiente imagen describe las características más importantes de la barra de herramientas principal:

Enfoque alternativo: Convertir el PDF a Word para editarlo
Con este método, puede convertir todo el archivo de texto PDF en un documento editable de Microsoft Word. Este método funciona para todos los documentos PDF y es, con mucho, el más conveniente si no es necesario mantener el diseño exacto del PDF. Te ayuda a evitar errores en el PDF original y te da la libertad de editar el documento a tu gusto. Una desventaja importante es que puede haber cambios notables en el diseño del documento. Por ejemplo, las páginas, los párrafos, la fuente, el espaciado, etc., pueden no coincidir con el documento original. Los siguientes pasos son las formas de utilizar este método para editar el texto de su PDF:
- Paso 1: Visite https://converter.app/pdf-to-word y arrastre el archivo PDF que desea convertir al documento de Word a la casilla abierta o seleccione su archivo PDF haciendo clic en dicha casilla. Se le redirigirá a su almacén, donde podrá elegir el documento que desee editar..
- Paso 2: Envíe el documento seleccionado y espere a que se cargue el archivo PDF enviado. El archivo enviado se convertirá automáticamente en un documento de Word una vez que se haya completado la carga.
- Paso 3: se le redirigirá a una página de descarga en la que podrá descargar su documento PDF en formato Word ya convertido.
Anteriormente PDFVue
Esta aplicación estaba anteriormente disponible como PDFVue bajo el dominio PDFVue.com. Para una mejor experiencia de usuario, se integró en el Converter App Suite.
Experiencia en edición de PDF
4.7 /
5 (basado en 44 comentarios)
