Online PDF redaktor
- Samm 1: Valige PDF-fail, mida soovite muuta, ja laadige see üles vasakule, klõpsates üleslaadimisalusel või lohistades faili sinna.
- 2. samm: Oodake veidi aega, kuni fail on üles laaditud. Kui faili üleslaadimine on lõpule viidud, võib PDF-faili töötlemine toimetamiseks võtta kuni ühe minuti.
- 3. samm: Teid suunatakse edasi PDF-redaktorisse ja saate kohe alustada dokumendi redigeerimist. Kui olete lõpetanud, laadige töödeldud fail lihtsalt alla.
Samm 1: Valige PDF-fail, mida soovite muuta, ja laadige see üles vasakule, klõpsates üleslaadimisalusel või lohistades faili sinna.
2. samm: Oodake veidi aega, kuni fail on üles laaditud. Kui faili üleslaadimine on lõpule viidud, võib PDF-faili töötlemine toimetamiseks võtta kuni ühe minuti.
3. samm: Teid suunatakse edasi PDF-redaktorisse ja saate kohe alustada dokumendi redigeerimist. Kui olete lõpetanud, laadige töödeldud fail lihtsalt alla.
Kuidas kasutada konverteri rakenduse PDF redaktorit:
Portatiivne dokumendivorming, mis on laialdaselt tuntud kui PDF, on failivorming, mis lihtsustab dokumentide, sealhulgas teksti ja piltide esitamist sõltumatult, ilma igasuguse rakendustarkvara, riistvara ja operatsioonisüsteemita. See tähendab, et PDF-dokumendi sisu ja kujundus on sama, olenemata sellest, millist operatsioonisüsteemi, seadet või tarkvararakendust te nende vaatamiseks kasutate. Kuigi PDF-faile saab hõlpsasti kasutada ja avada, peetakse PDF-dokumendi tekstide redigeerimist üldiselt väga tüütuks, keeruliseks ja peaaegu võimatuks. PDF-dokumendid ei ole oma olemuselt redigeeritavad. Converter App pakub aga kõiki vahendeid, mida vajate PDF-vormingu originaalpiirangutest möödahiilimiseks ning mis tahes PDF-i tekstide ja sisu muutmiseks. Järgnev õpetus on pühendatud sellele, et näidata teile, kuidas redigeerida mis tahes PDF-i, kasutades Converter Appi pakutavaid tööriistu samm-sammult.
Kuidas muuta olemasolevat teksti
See funktsioon võimaldab teil valida ja redigeerida teksti PDF-i teatud piirkonnas, kasutades "Valikurežiimi". See meetod töötab siiski ainult PDF-failide puhul, mis pakuvad redigeeritavat teksti. Seda meetodit ei saa kasutada ka skaneeritud PDF-failide puhul, kuna need koosnevad ainult pildiandmetest. Kui see meetod ei tööta teie PDF-dokumendi puhul, võite otse minna meetodi 2 juurde, mis töötab ja kehtib kõigi PDF-dokumentide puhul. Selle funktsiooni kasutamise sammud on järgmised:
- 1. samm: Esitage oma PDF-fail rakendusse, kasutades lehe keskel olevat üleslaadimiskasti.
- 2. samm: Mine tööriistaribale ja vali valikurežiim.
- 3. samm: Valige ja tõstke esile tekst, millele soovite muudatusi teha.
- 4. samm: Tekstid, mida soovite asendada, saab kas otse sisestada või kopeerida ja kleepida "Find Text" lahtrisse. Lahter "replace with" on koht, kuhu tuleb sisestada uus tekst.
- 5. samm: Kui klõpsate ülaltoodud pildil nupule "Asenda", saate teha PDF-failis muudatusi.
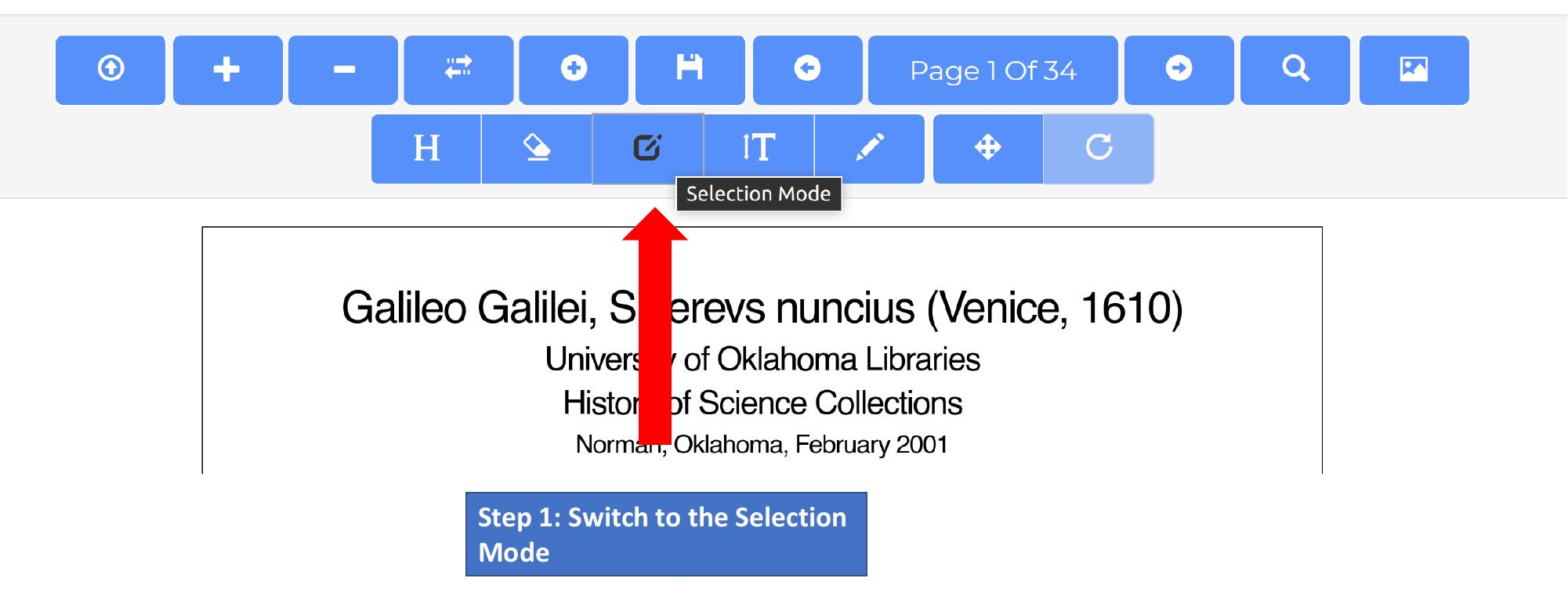
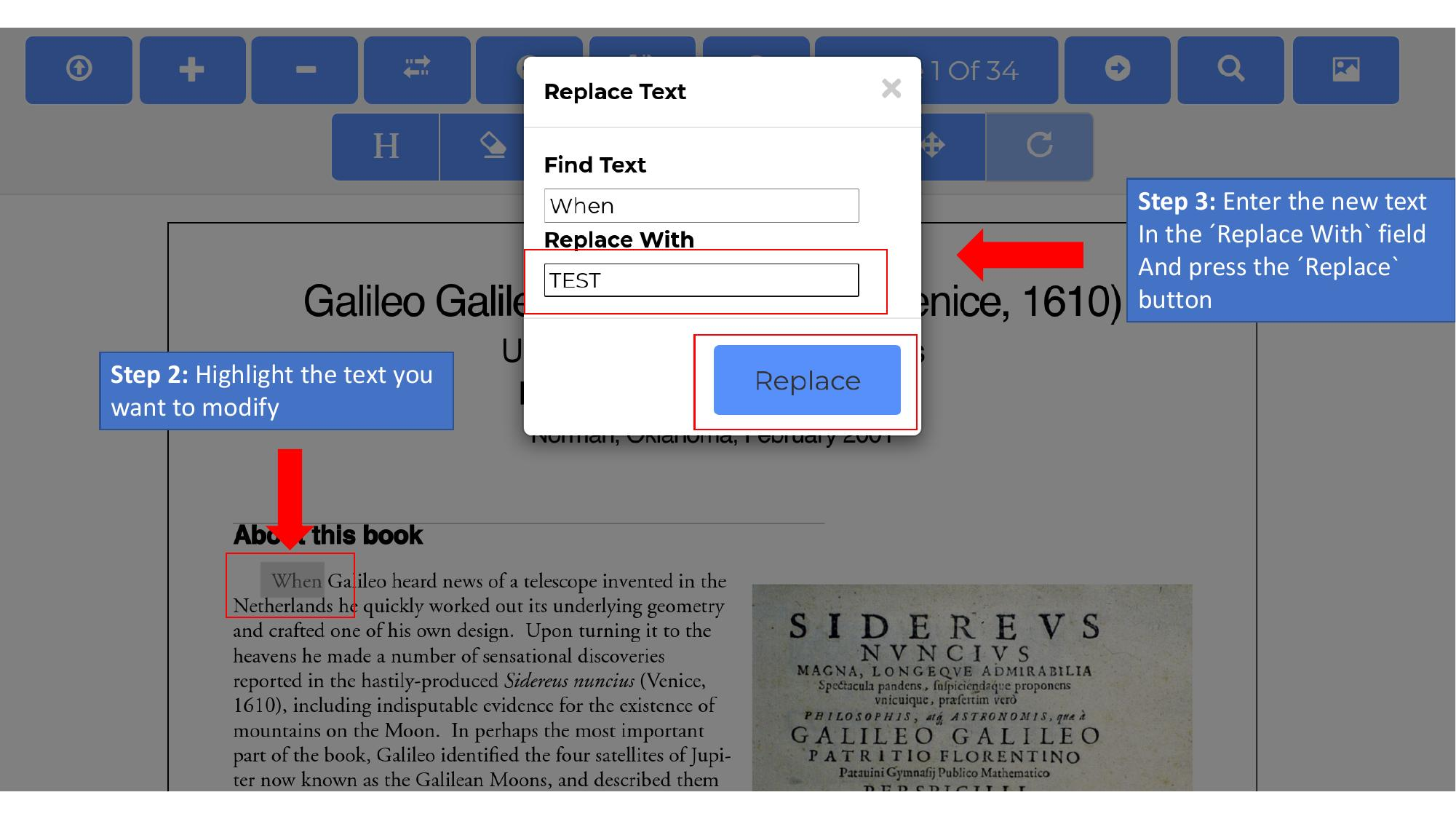
Sisu kustutamine ja uue teksti lisamine
Selle alternatiivse meetodi abil saab kustutada kogu PDFi osa teksti ja kirjutada need uuesti oma sõnadega. See meetod töötab kõigi PDF-dokumentide, sealhulgas skaneeritud dokumentide puhul. Järgnevad sammud on selle meetodi kasutamise juhised:
- 1. samm: Esitage PDF nagu eelnevalt selgitatud.
- 2. samm: Lülita ümber kustutusrežiimi ja kustuta kogu tekst.
- 3. samm: Seejärel klõpsake ja valige tekstirežiim
- 4. samm: Kui olete valinud tekstirežiimi, määrake uus tekstipositsioon ja klõpsake sellel positsioonil.
- 5. samm: Sisestage soovitud sisu. Samuti võite kaaluda redigeerimist ja kasutada erinevaid olemasolevaid võimalusi, nagu kirjatüüp, kirjasuurus, paksus, kaldkiri, allakriipsutus, jt sammud, et muuta tekst soovitavaks ja hästi kujundatuks.

Asendage või lisage PDF-i pilte
Mõnikord võib olla vaja asendada PDF-formaadis olev pilt või tabel. Pärast pildi sisestamist saate seda lohistamisrežiimi abil liigutada. Kui soovite olemasolevat pilti asendada, siis pange uus pilt lihtsalt algse pildi peale.

Kuidas muuta lehekülje järjekorda või lisada ja eemaldada lehekülgi
PDF-lehtede muutmiseks pakub Converter App PDF Editor kolm funktsiooni:
- PDF-i lehekülje järjekorra muutmine
- Lehekülgede eemaldamine ja tühjade lehekülgede lisamine
- Lisa teine PDF-fail
Dokumendi lehekülgede järjekorra muutmiseks navigeerige kõigepealt leheküljele, mida soovite liigutada. Seejärel klõpsake nuppu "Move Page" (Liiguta lehekülge). Lehekülje eemaldamiseks klõpsake lihtsalt nupul "-", ja kui soovite lisada tühja lehekülje, saate seda teha, klõpsates nupul "+".
PDF-vormide täitmine
Lisaks pdf-failide redigeerimise võimalusele võimaldab see rakendus ka PDF-failide täitmist ja allkirjastamist veebis. Kui teie PDF sisaldab vorme, saate neid täita meie PDF redaktori abil. Selleks laadige PDF üles ja klõpsake väljadel, mida soovite muuta. Pärast konkreetse välja valimist saate sisestada sisu. PDF-redaktor toetab igasuguseid vormivälju, nagu tekstisisendid, märkeruudud ja rippmenüüde nimekirjad.

Kui olete täitnud kõik vormi väljad, klõpsake PDF-faili salvestamiseks nupule "Salvesta".
PDF redaktori tööriistariba
Järgneval pildil on kirjeldatud põhitööriistariba tähtsamaid funktsioone:

Alternatiivne lähenemisviis: Konverteerige PDF Wordi, et seda redigeerida
Selle meetodi abil saate kogu PDF-tekstifaili teisendada redigeeritavaks Microsoft Wordi dokumendiks. See meetod töötab kõigi PDF-dokumentide puhul ja on kaugelt kõige mugavam meetod, kui ei ole vaja säilitada PDF-i täpset kujundust. See aitab teil vältida vigu algses PDF-formaadis, andes teile samas vabaduse muuta dokumenti oma maitse järgi. Oluline puudus on see, et dokumendi kujunduses võib tekkida märgatavaid muudatusi. Näiteks ei pruugi leheküljed, lõiked, kirjastiil, vahekaugus jne olla kooskõlas algse dokumendiga. Järgnevad sammud on viisid, kuidas seda meetodit kasutada PDF-formaadis oleva teksti redigeerimiseks:
- 1. samm: Külastage https://converter.app/pdf-to-word ja lohistage PDF-fail, mida soovite konverteerida Word-dokumendiks, avatud kasti või valige oma PDF-fail, klõpsates sellel kastil. Teid suunatakse ümber oma salvestusruumi, kus saate valida mis tahes dokumendi, mida soovite muuta...
- 2. samm: Esitage valitud dokument ja oodake, kuni esitatud PDF-faili üles laetakse. Esitatud fail konverteerib end automaatselt word-dokumendiks, kui üleslaadimine on lõppenud.
- 3. samm: siis suunatakse teid edasi allalaadimislehele, kus saate nüüd oma PDF-dokumendi juba konverteeritud Word-formaadis alla laadida.
Varem PDFVue
See rakendus oli varem saadaval kui PDFVue domeeni PDFVue.com all. Parema kasutajakogemuse tagamiseks integreeriti see Converter App Suite'i.
PDF redigeerimise kogemus
4.7 /
5 (põhineb 44 arvustused)
