Trình chỉnh sửa PDF trực tuyến
- Bước 1: Chọn file PDF bạn muốn chỉnh sửa và tải lên bên trái bằng cách nhấp vào nút tải lên hoặc kéo file vào đó.
- Bước 2: Đợi một chút cho đến khi tập tin được tải lên. Khi quá trình tải lên tập tin hoàn thành, có thể mất tối đa một phút để xử lý PDF của bạn để chỉnh sửa.
- Bước 3: Bạn sẽ được chuyển hướng đến trình chỉnh sửa PDF và có thể bắt đầu chỉnh sửa tài liệu ngay lập tức. Khi hoàn thành, chỉ cần tải xuống tệp đã chỉnh sửa.
Bước 1: Chọn file PDF bạn muốn chỉnh sửa và tải lên bên trái bằng cách nhấp vào nút tải lên hoặc kéo file vào đó.
Bước 2: Đợi một chút cho đến khi tập tin được tải lên. Khi quá trình tải lên tập tin hoàn thành, có thể mất tối đa một phút để xử lý PDF của bạn để chỉnh sửa.
Bước 3: Bạn sẽ được chuyển hướng đến trình chỉnh sửa PDF và có thể bắt đầu chỉnh sửa tài liệu ngay lập tức. Khi hoàn thành, chỉ cần tải xuống tệp đã chỉnh sửa.
Cách sử dụng Trình chuyển đổi ứng dụng PDF Editor:
Định dạng tài liệu di động, được gọi rộng rãi là PDF, là định dạng tệp giúp trình diễn tài liệu dễ xuất hiện hơn, bao gồm văn bản và hình ảnh, một cách độc lập không có bất kỳ phần mềm, phần cứng và hệ điều hành nào. Điều này có nghĩa là một tài liệu PDF hiển thị cùng một nội dung và bố cục cho dù ứng dụng hệ điều hành, thiết bị hoặc ứng dụng phần mềm nào bạn sử dụng để xem chúng. Mặc dù các tệp PDF có thể được truy cập và dễ dàng mở, các tệp chỉnh sửa trong tài liệu PDF thường được xem là rất khó chịu, phức tạp và gần như không thể. Tài liệu PDF là bản chất không có thể chỉnh sửa. Tuy nhiên, ứng dụng chuyển đổi cung cấp tất cả các công cụ bạn cần bỏ qua các hạn chế gốc của định dạng PDF và sửa đổi các văn bản và nội dung của bất kỳ PDF nào. Hướng dẫn sau đây được dành để chỉ cho bạn cách chỉnh sửa bất kỳ PDF nào bằng các công cụ được cung cấp bởi ứng dụng Converter trong sự cố từng bước.
Cách thay đổi văn bản hiện có
Tính năng này cho phép bạn chọn và chỉnh sửa văn bản trong một khu vực cụ thể của PDF bằng cách sử dụng "Chế độ lựa chọn". Tuy nhiên, phương pháp này chỉ hoạt động cho các tệp PDF cung cấp văn bản có thể chỉnh sửa. Bạn cũng không thể sử dụng phương thức này để quét các tệp PDF như chúng chỉ bao gồm dữ liệu hình ảnh. Nếu phương thức này không hoạt động cho tài liệu PDF của bạn, bạn có thể truy cập trực tiếp vào Phương thức 2, hoạt động và áp dụng cho tất cả các tài liệu PDF. Các bước để sử dụng tính năng này là:
- Bước 1: Gửi tệp PDF của bạn vào ứng dụng bằng cách sử dụng hộp tải lên ở giữa trang.
- Bước 2: Chuyển đến thanh công cụ và chọn chế độ lựa chọn.
- Bước 3: Chọn và tô sáng văn bản bạn muốn áp dụng các thay đổi để
- Bước 4: Các văn bản bạn muốn thay thế có thể được gõ trực tiếp hoặc sao chép và dán vào hộp "Tìm văn bản". Hộp "Thay thế bằng" là nơi bạn nên nhập văn bản mới.
- Bước 5: Bằng cách nhấp vào nút "Thay thế" trong hình trên, bạn có thể thực hiện các thay đổi đối với tệp PDF.
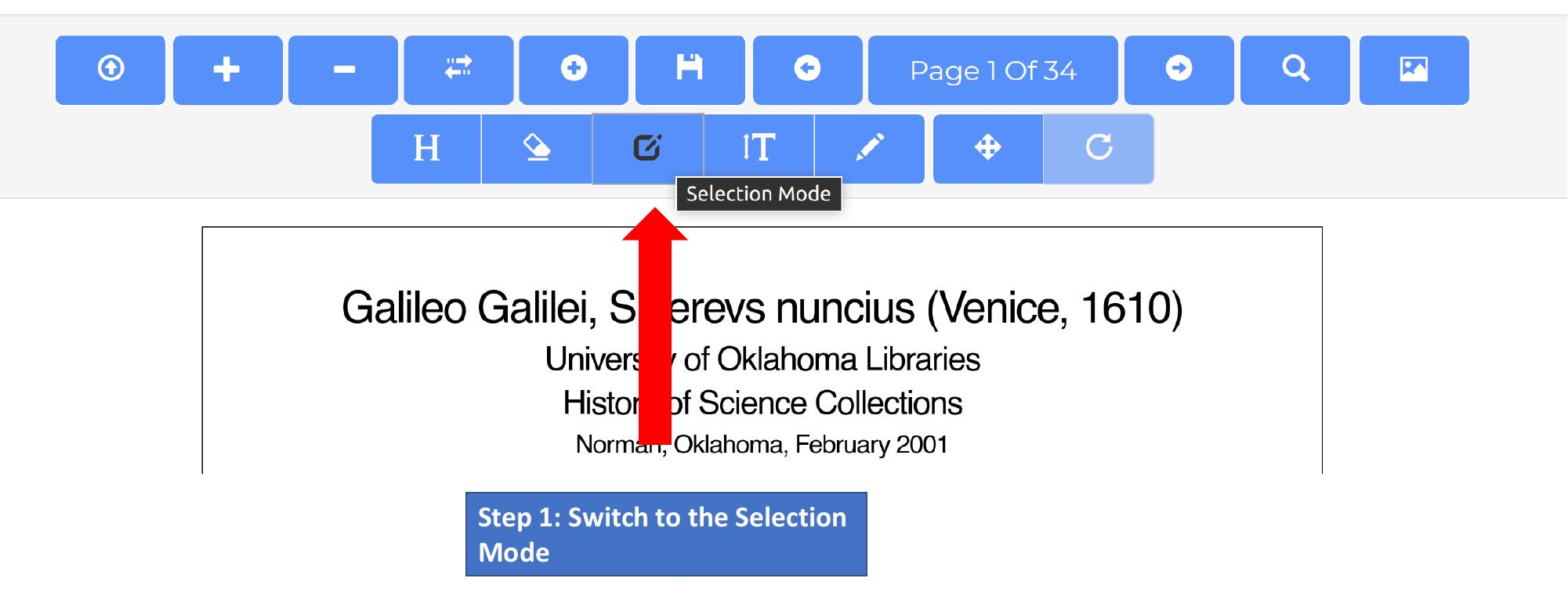
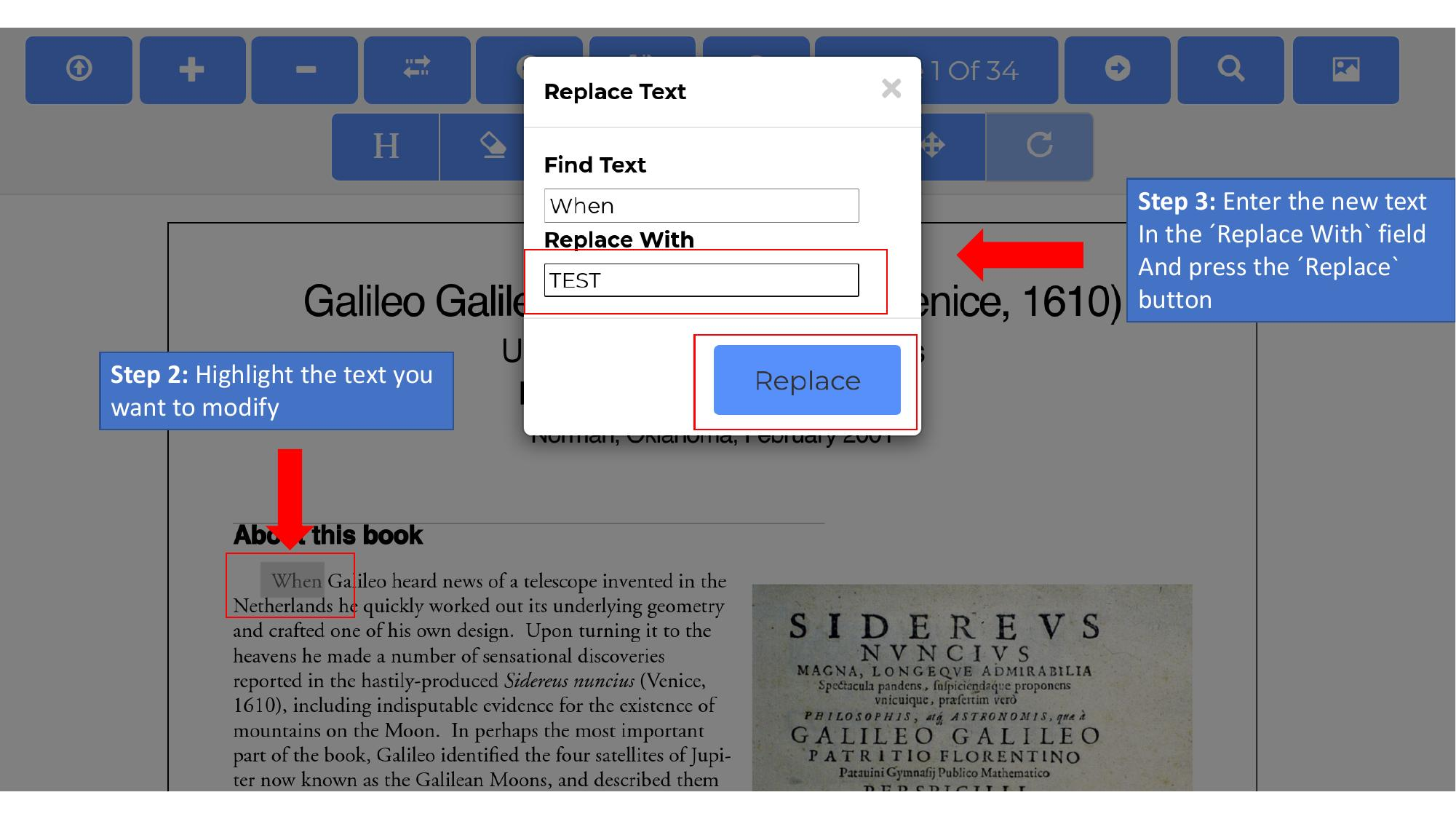
Xóa nội dung và thêm văn bản mới
Phương pháp thay thế này có thể xóa toàn bộ văn bản của toàn bộ phần của PDF và viết lại chúng một lần nữa bằng chữ của bạn. Phương pháp này hoạt động cho tất cả các tài liệu PDF, bao gồm cả quét. Các bước sau đây là hướng dẫn sử dụng phương pháp này:
- Bước 1: Gửi PDF như được giải thích trước đây.
- Bước 2: Chuyển sang chế độ Xóa và xóa toàn bộ văn bản.
- Bước 3: Tiếp theo, nhấp và chọn chế độ văn bản
- Bước 4: Khi bạn đã chọn chế độ văn bản, hãy xác định vị trí văn bản mới và nhấp vào vị trí đó.
- Bước 5: Nhập nội dung mong muốn. Bạn cũng có thể xem xét chỉnh sửa và sử dụng các tùy chọn có sẵn khác nhau như phông chữ, kích thước phông chữ, in đậm, in nghiêng, gạch chân, trong số những lựa chọn, trong số những tùy chọn, trong số những lựa chọn, trong số những lựa chọn khác, các bước để làm cho văn bản của bạn mong muốn và được chế tạo tốt.

Thay thế hoặc thêm hình ảnh vào PDF
Đôi khi có thể cần thiết để thay thế một hình ảnh hoặc bảng trong PDF. Sau khi chèn một hình ảnh, bạn có thể di chuyển nó bằng chế độ kéo. Nếu bạn muốn thay thế một hình ảnh hiện có chỉ cần đặt hình ảnh mới lên trên cùng của bản gốc

Cách thay đổi thứ tự trang hoặc thêm và xóa trang
Để thay đổi trang PDF, ứng dụng chuyển đổi Trình chỉnh sửa PDF cung cấp ba tính năng:
- Thay đổi thứ tự trang của PDF
- Xóa trang và chèn các trang trống
- Nối một tệp PDF khác
Để thay đổi thứ tự trang của tài liệu của bạn, trước tiên, hãy điều hướng đến trang bạn muốn di chuyển. Tiếp theo, nhấp vào nút "Di chuyển trang". Để xóa một trang, chỉ cần nhấp vào nút bằng dấu "-" và nếu bạn muốn chèn một trang trống, bạn có thể thực hiện bằng cách nhấp vào nút "+"
Điền vào các hình thức PDF
Bên cạnh khả năng chỉnh sửa tệp PDF, ứng dụng này cũng cho phép bạn điền và ký các tệp PDF trực tuyến. Trong trường hợp PDF của bạn chứa các biểu mẫu, bạn có thể điền chúng bằng cách sử dụng trình soạn thảo PDF của chúng tôi. Để làm như vậy, hãy tải lên PDF và nhấp vào các trường bạn muốn sửa đổi. Sau khi chọn một trường cụ thể, bạn có thể nhập nội dung. Trình chỉnh sửa PDF hỗ trợ tất cả các loại trường biểu mẫu như nhập văn bản, hộp kiểm và danh sách thả xuống.

Khi được thực hiện với việc điền tất cả các trường của biểu mẫu, nhấp vào nút "Lưu" để lưu PDF.
Thanh công cụ Trình chỉnh sửa PDF
Bức tranh sau đây mô tả các tính năng quan trọng nhất của thanh công cụ chính:

Cách tiếp cận thay thế: Chuyển đổi PDF thành Word để chỉnh sửa nó
Trong phương thức này, bạn có thể chuyển đổi toàn bộ tệp văn bản PDF thành tài liệu Microsoft Word có thể chỉnh sửa. Phương pháp này hoạt động cho tất cả các tài liệu PDF và đó là phương thức thuận tiện nhất nếu không cần thiết phải giữ bố cục PDF chính xác. Nó giúp bạn tránh những sai lầm trong bản gốc PDF trong khi cung cấp cho bạn tự do để chỉnh sửa tài liệu phù hợp với sở thích của bạn. Một nhược điểm đáng kể là có thể có những thay đổi đáng chú ý đối với bố cục tài liệu. Ví dụ: các trang, đoạn văn, phông chữ, khoảng cách, v.v. có thể không phù hợp với tài liệu gốc. Các bước sau đây là cách sử dụng phương thức này để chỉnh sửa văn bản trong PDF của bạn:
- Bước 1: Truy cập https://converter.app/pdf-to-word và kéo tệp PDF bạn muốn chuyển đổi sang Tài liệu Word vào hộp Mở hoặc chọn tệp PDF của bạn bằng cách nhấp vào ô đó. Bạn sẽ được chuyển hướng đến cơ sở lưu trữ của bạn, nơi bạn có thể chọn bất kỳ tài liệu nào bạn muốn chỉnh sửa ..
- Bước 2: Gửi tài liệu đã chọn của bạn và chờ đợi trong khi tải lên tệp PDF đã gửi. Tệp đã gửi sẽ tự động chuyển đổi thành một tài liệu Word sau khi tải lên hoàn tất.
- Bước 3: Sau đó, bạn sẽ được chuyển hướng đến một trang tải xuống nơi bạn có thể tải xuống tài liệu PDF của mình ở định dạng từ đã được chuyển đổi.
Trước đây là pdfvue.
Ứng dụng này trước đây đã có sẵn dưới dạng PDFVue dưới tên miền PDFVUE.com. Để có trải nghiệm người dùng tốt hơn, nó được tích hợp vào bộ ứng dụng chuyển đổi.
Kinh nghiệm chỉnh sửa PDF
4.7 /
5 (dựa trên
44 đánh giá
)
