Editor PDF online
- Pasul 1: Selectați fișierul PDF pe care doriți să îl editați și încărcați-l în partea stângă, făcând clic pe uploader sau trăgând fișierul acolo.
- Pasul 2: Așteptați un scurt moment până când fișierul este încărcat. După ce încărcarea fișierului este completă, poate dura până la un minut pentru a procesa PDF-ul pentru editare.
- Pasul 3: Veți fi redirecționat către editorul PDF și veți putea începe imediat să editați documentul. După ce ați terminat, descărcați pur și simplu fișierul editat.
Pasul 1: Selectați fișierul PDF pe care doriți să îl editați și încărcați-l în partea stângă, făcând clic pe uploader sau trăgând fișierul acolo.
Pasul 2: Așteptați un scurt moment până când fișierul este încărcat. După ce încărcarea fișierului este completă, poate dura până la un minut pentru a procesa PDF-ul pentru editare.
Pasul 3: Veți fi redirecționat către editorul PDF și veți putea începe imediat să editați documentul. După ce ați terminat, descărcați pur și simplu fișierul editat.
Cum se utilizează aplicația Convertor Editor PDF:
Formatul de document portabil, cunoscut sub numele de PDF, este un format de fișier care facilitează prezentarea documentelor, inclusiv a textului și a imaginilor, într-o manieră independentă, fără a depinde de orice software de aplicație, hardware și sistem de operare. Acest lucru înseamnă că un document PDF afișează același conținut și aspect indiferent de sistemul de operare, dispozitivul sau aplicația software pe care le utilizați pentru a le vizualiza. Chiar dacă fișierele PDF pot fi accesate și deschise cu ușurință, editarea textelor într-un document PDF este în general considerată foarte enervantă, complicată și aproape imposibilă. Documentele PDF nu sunt prin natura lor editabile. Cu toate acestea, Converter App oferă toate instrumentele de care aveți nevoie pentru a ocoli restricțiile native ale formatului PDF și pentru a modifica textele și conținutul oricărui PDF. Următorul tutorial este dedicat pentru a vă arăta cum să editați orice PDF cu ajutorul instrumentelor furnizate de Converter App, defalcat pas cu pas.
Cum se modifică textul existent
Această caracteristică vă permite să selectați și să editați textul dintr-o anumită regiune a PDF-ului utilizând "Modul de selecție". Cu toate acestea, această metodă funcționează numai pentru PDF-urile care oferă text editabil. De asemenea, nu puteți utiliza această metodă pentru PDF-uri scanate, deoarece acestea constau doar în date de imagine. Dacă această metodă nu funcționează pentru documentul dvs. PDF, puteți trece direct la metoda 2, care funcționează și se aplică tuturor documentelor PDF. Pașii pentru a utiliza această funcție sunt următorii:
- Pasul 1: Trimiteți fișierul PDF către aplicație utilizând caseta de încărcare din centrul paginii.
- Pasul 2: Mergeți la bara de instrumente și alegeți modul de selecție.
- Pasul 3: Selectați și evidențiați textul la care doriți să aplicați modificări
- Pasul 4: Textele pe care doriți să le înlocuiți pot fi fie tastate direct, fie copiate și lipite în caseta "Find Text". Căsuța "replace with" este locul în care trebuie să introduceți noul text.
- Pasul 5: Dacă faceți clic pe butonul "Replace" (Înlocuire) din imaginea de mai sus, puteți face modificări la fișierul PDF.
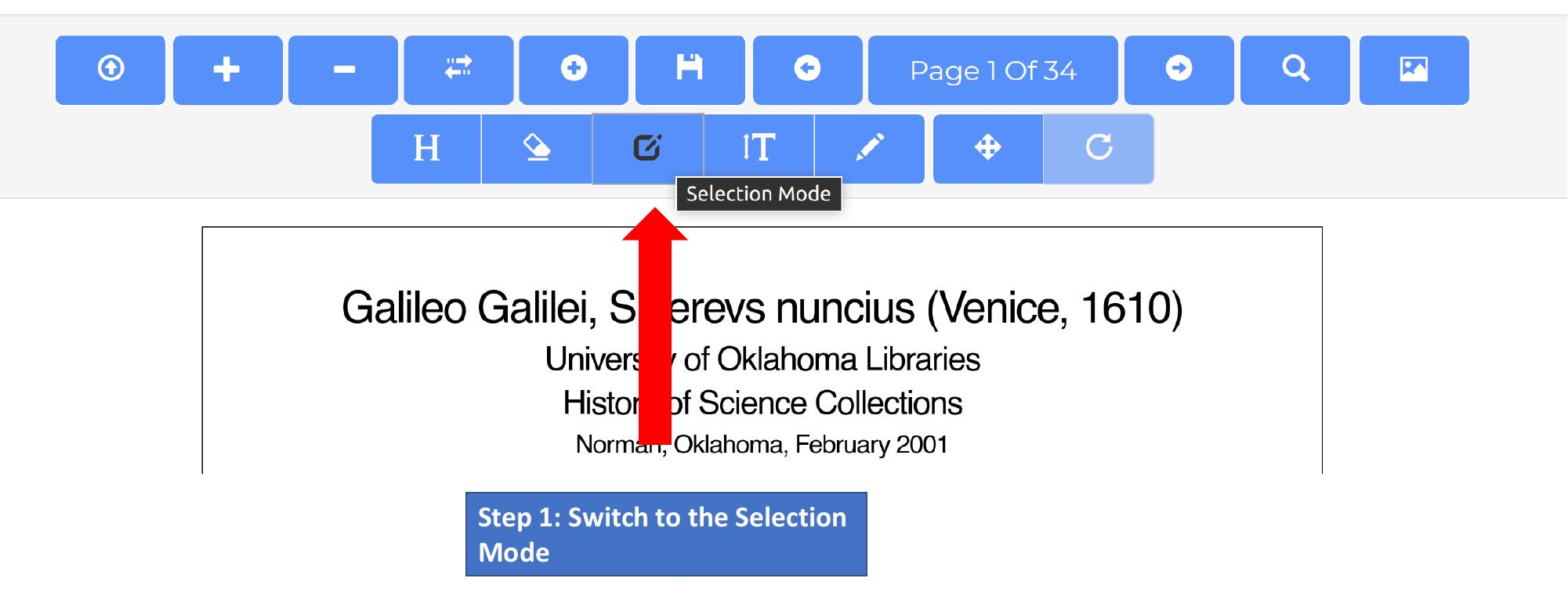
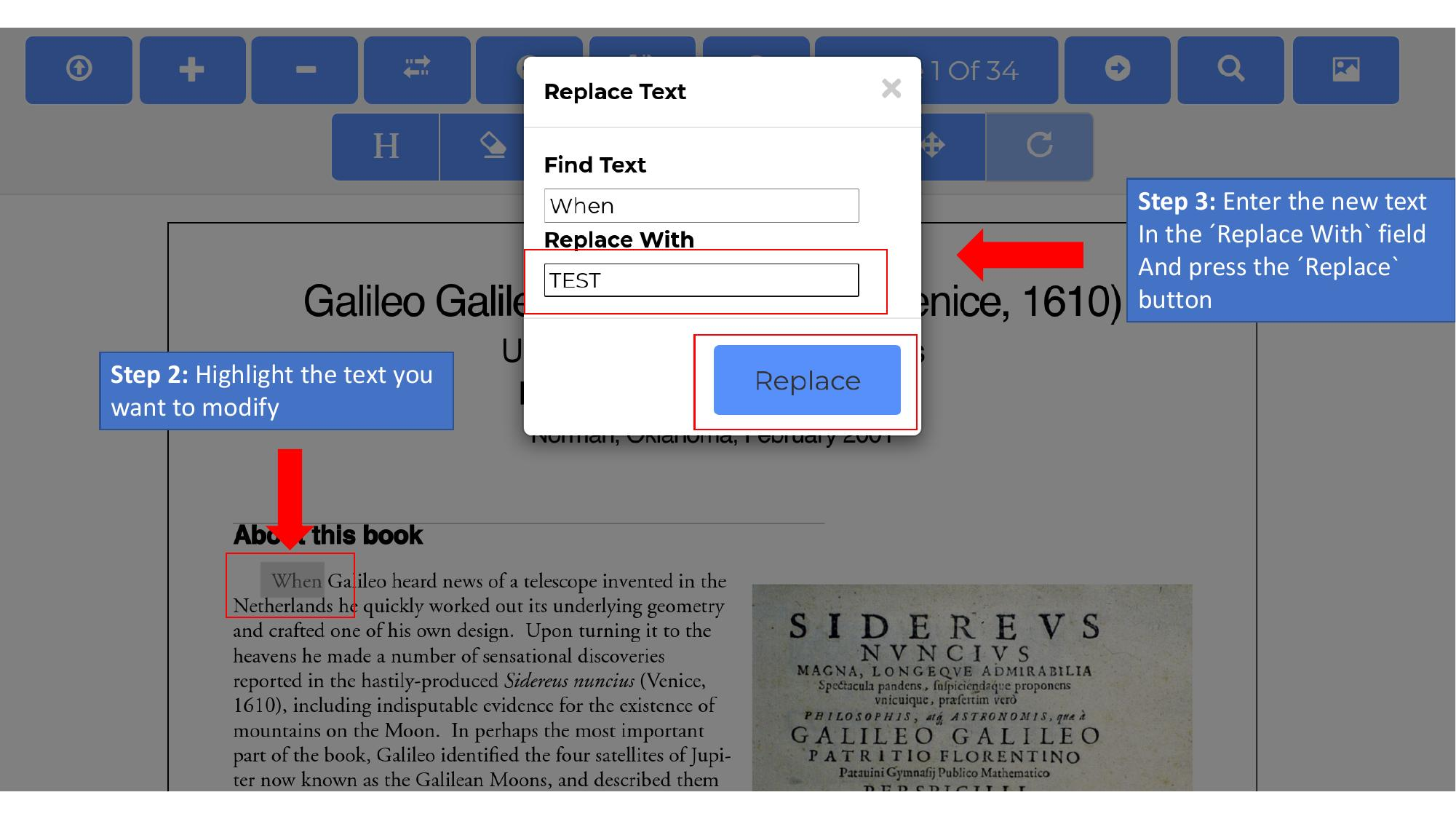
Ștergeți conținutul și adăugați un text nou
Această metodă alternativă poate șterge întregul text al unei întregi secțiuni din PDF și îl poate rescrie din nou cu propriile dvs. cuvinte. Această metodă funcționează pentru toate documentele PDF, inclusiv pentru scanări. Următorii pași sunt linii directoare pentru utilizarea acestei metode:
- Pasul 1: Trimiteți PDF-ul așa cum am explicat mai devreme.
- Pasul 2: Treceți la modul de ștergere și ștergeți întregul text.
- Pasul 3: Apoi, faceți clic și selectați modul text
- Pasul 4: După ce ați selectat modul de text, identificați noua poziție a textului și faceți clic pe această poziție.
- Pasul 5: Introduceți conținutul dorit. De asemenea, ați putea lua în considerare editarea și utilizarea diferitelor opțiuni disponibile, cum ar fi fontul, dimensiunea fontului, bold, italic, subliniere, printre altele, pași pentru a face ca textul dvs. să fie de dorit și bine lucrat.

Înlocuiți sau adăugați imagini în PDF
Uneori poate fi necesară înlocuirea unei imagini sau a unui tabel dintr-un PDF. După ce ați inserat o imagine, o puteți muta folosind modul de tragere. Dacă doriți să înlocuiți o imagine existentă, pur și simplu puneți noua imagine deasupra celei originale

Cum să modificați ordinea paginilor sau să adăugați și să eliminați pagini
Pentru modificarea paginilor PDF, aplicația Converter App PDF Editor oferă trei caracteristici:
- Modificarea ordinii paginilor din PDF
- Eliminarea paginilor și introducerea de pagini goale
- Adăugați un alt fișier PDF
Pentru a modifica ordinea paginilor documentului, navigați mai întâi la pagina pe care doriți să o mutați. Apoi, faceți clic pe butonul "Move Page" (Mutare pagină). Pentru a elimina o pagină, faceți clic pur și simplu pe butonul cu semnul "-", iar dacă doriți să introduceți o pagină goală o puteți face făcând clic pe butonul "+"
Completarea formularelor PDF
Pe lângă posibilitatea de a edita fișiere PDF, această aplicație vă permite, de asemenea, să completați și să semnați fișiere PDF online. În cazul în care PDF-ul dvs. conține formulare, le puteți completa folosind editorul nostru PDF. Pentru a face acest lucru, încărcați PDF-ul și faceți clic pe câmpurile pe care doriți să le modificați. După ce selectați un anumit câmp, puteți introduce conținutul. Editorul PDF suportă toate tipurile de câmpuri de formulare, cum ar fi intrările de text, căsuțele de selectare și listele derulante.

După ce ați terminat de completat toate câmpurile formularului, faceți clic pe butonul "Save" pentru a salva PDF-ul.
Bara de instrumente a editorului PDF
Următoarea imagine descrie cele mai importante caracteristici ale barei de instrumente principale:
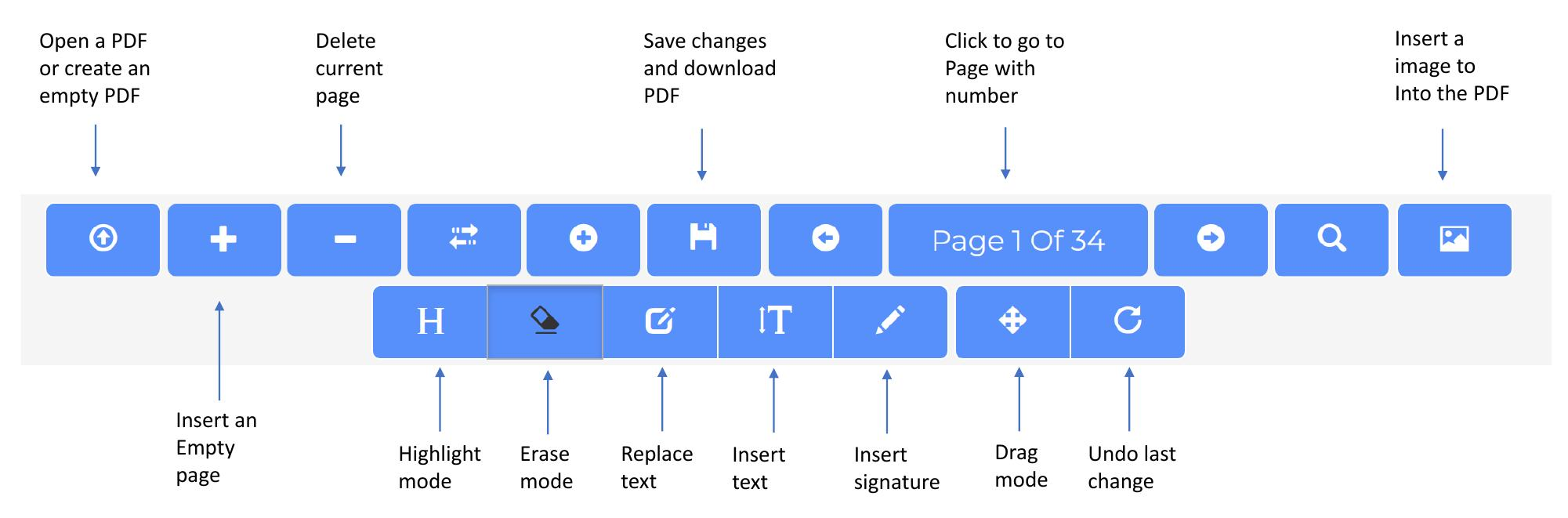
Abordare alternativă: Convertiți PDF în Word pentru a-l edita
Prin această metodă, puteți converti întregul fișier text PDF într-un document editabil Microsoft Word. Această metodă funcționează pentru toate documentele PDF și este, de departe, cea mai convenabilă metodă dacă nu este necesar să păstrați exact aspectul PDF. Aceasta vă ajută să evitați greșelile din PDF-ul original, oferindu-vă în același timp libertatea de a edita documentul după gustul dumneavoastră. Un dezavantaj semnificativ este faptul că ar putea exista modificări notabile ale aspectului documentului. De exemplu, este posibil ca paginile, paragrafele, fontul, spațierea și așa mai departe să nu se alinieze cu documentul original. Următorii pași sunt modalitățile de utilizare a acestei metode pentru a edita textul din PDF:
- Pasul 1: Vizitați https://converter.app/pdf-to-word și trageți fișierul PDF pe care doriți să îl convertiți în documentul Word în caseta deschisă sau selectați fișierul PDF făcând clic pe caseta respectivă. Veți fi redirecționat către depozitul dvs. unde puteți alege orice document pe care doriți să îl editați...
- Pasul 2: Trimiteți documentul selectat și așteptați până când fișierul PDF trimis se încarcă. Fișierul trimis se va converti automat într-un document Word după ce încărcarea este finalizată.
- Pasul 3: veți fi redirecționat către o pagină de descărcare de unde puteți descărca documentul PDF într-un format Word deja convertit.
Anterior PDFVue
Această aplicație a fost disponibilă anterior ca PDFVue sub numele de domeniu PDFVue.com. Pentru o experiență mai bună a utilizatorului, a fost integrată în Converter App Suite.
Experiență de editare PDF
4.7 /
5 (pe baza 44 comentarii)
